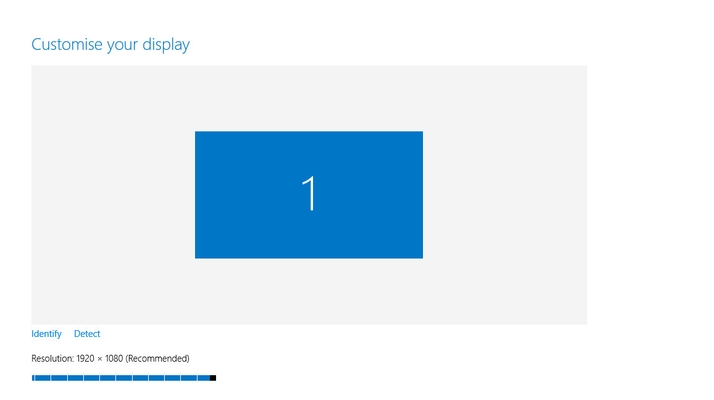We explain the display settings and presets that help to make any Windows PC or laptop screen look great. QUESTION Having made the move from a Mac to Windows, I’m intrigued by all the settings on my monitor. Do I need to use them, and what happens if I don’t? Does it matter if I just leave my screen in ‘Movie’ mode while I’m editing a Word document? I think I’d much rather just leave it alone, but then which setting is best? HELPROOM ANSWER If you’re used to a Mac monitor or a laptop, you probably won’t have come across many of these settings or ‘presets’, which can seem a little confusing. The available settings can vary a great deal from monitor to monitor, but they are often just variations on a theme. There’s usually a neutral setting that you can just set and forget – and we’d suggest doing just that unless you have a particular need to change things. If you have options called ‘warm’, ‘cool’ or ‘neutral’, go for the latter. You may prefer the look of one of the other settings, but if you want your display to look anything like everyone else’s, then neutral is the way to go. Better still, if you have an option called ‘sRGB’, select that. This is a default standard to which most monitors, operating systems, printers and applications will adhere in the absence of any other specific colour profiling information. If you dabble in the graphic arts, video or photography, we strongly suggest not changing your monitor settings from the above setup. You want it to look exactly the same every time you come back to it if you want colours to remain consistent. If you’re planning on calibrating your display with a hardware device such as a Datacolor Spyder (tinyurl.com/pec6xwj), then that’s a different story. Here we’re just talking about taking your monitor out of the box and picking the most appropriate settings. If you have a ‘Movie setting, this will often activate features such as dynamic contrast, which can add extra punch to video content by varying the brightness of the backlight during playback. It can also tweak the monitors overdrive function to help keep fast movement blur-free – this is often also employed by any dedicated Gaming setting. The drawback here is that dynamic contrast is horrible for working with still images, as the overall display brightness will fluctuate in unpredictable ways, making it impossible to accurately judge the effects of any of your own editing. Similarly, the overdrive function can have drawbacks in the form of ‘ghosting’ effects on text. In our opinion, most of the time it’s just not worth turning these functions on as it’s very easy to forget to turn them off again. Of course, if you’ve built a dedicated media centre or gaming PC, you may want to leave the display in the relevant mode all the time – it’ll be purely a matter of taste. (See also: Windows display looks awful when using Mac.) See all How to articles