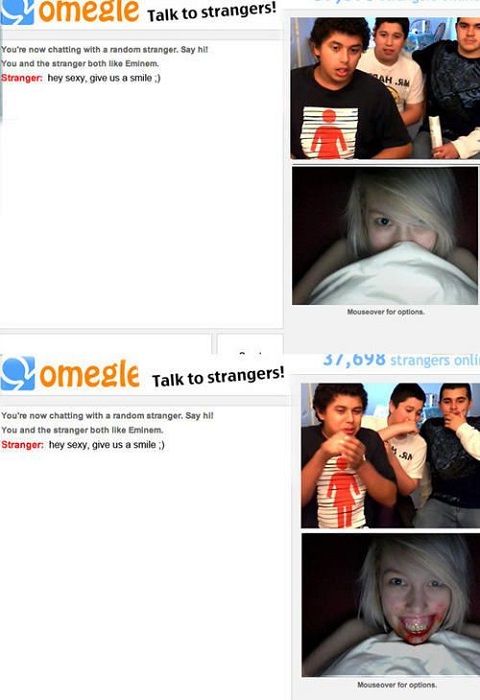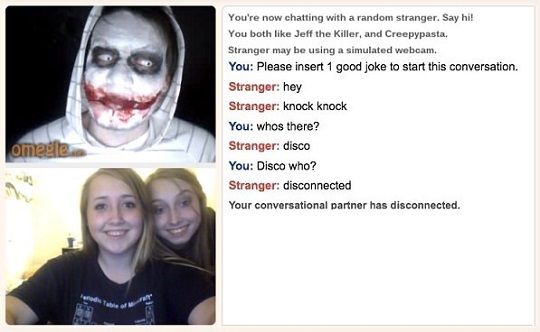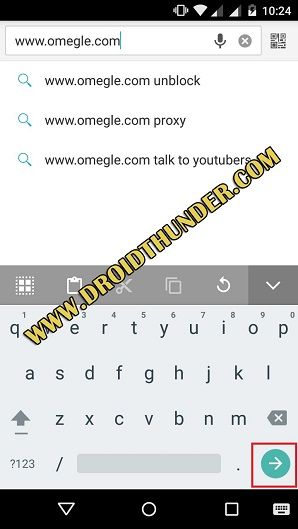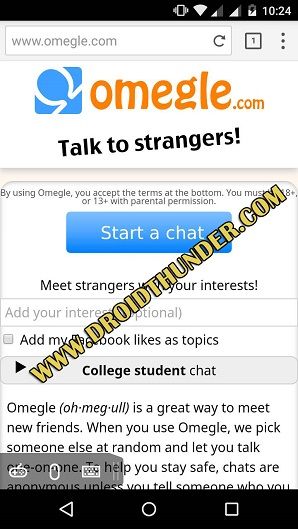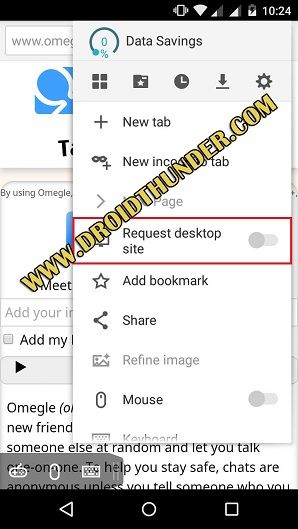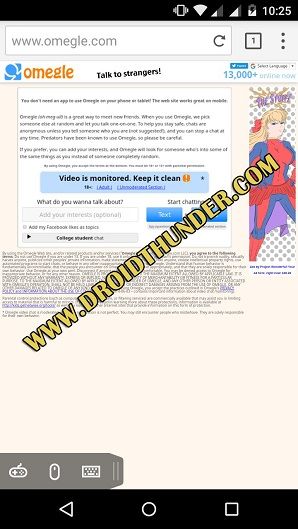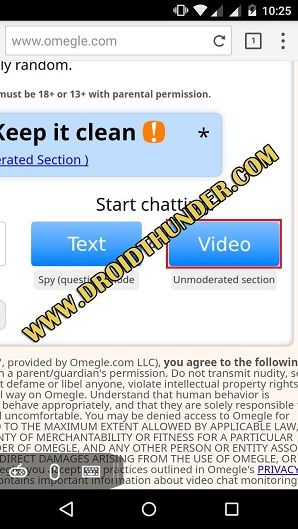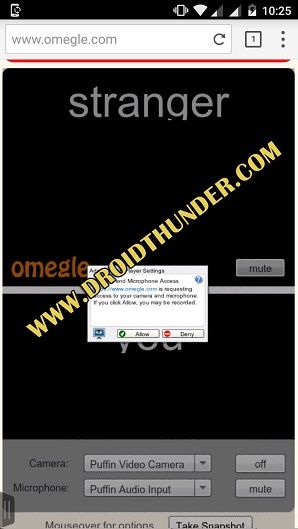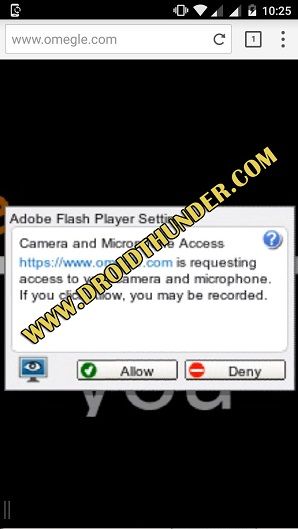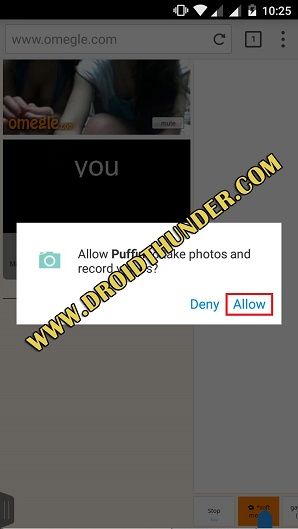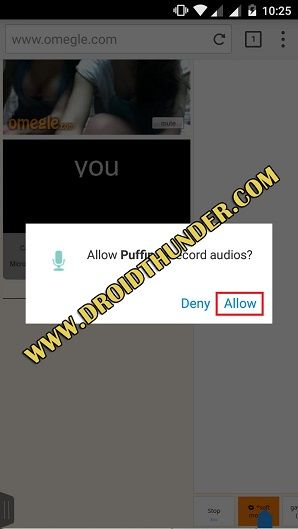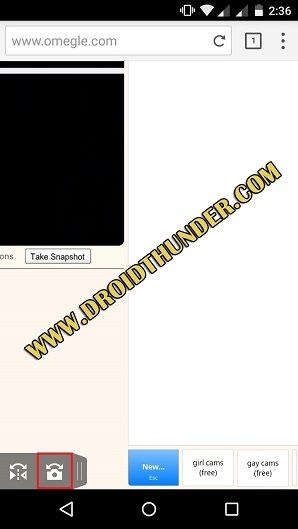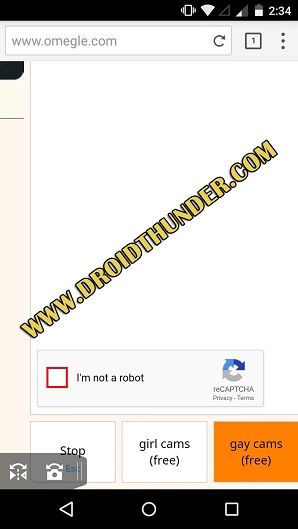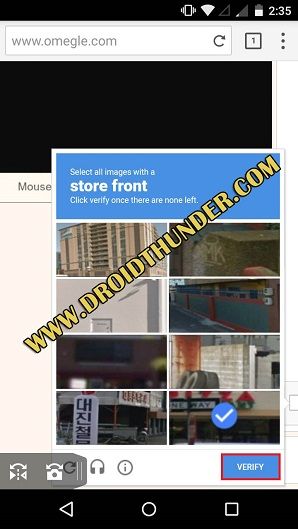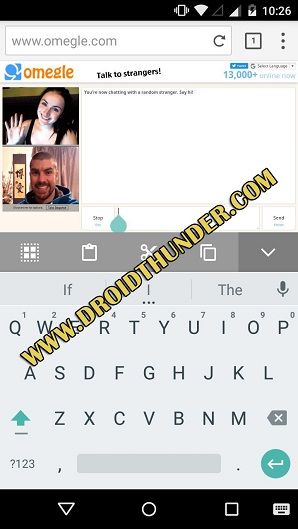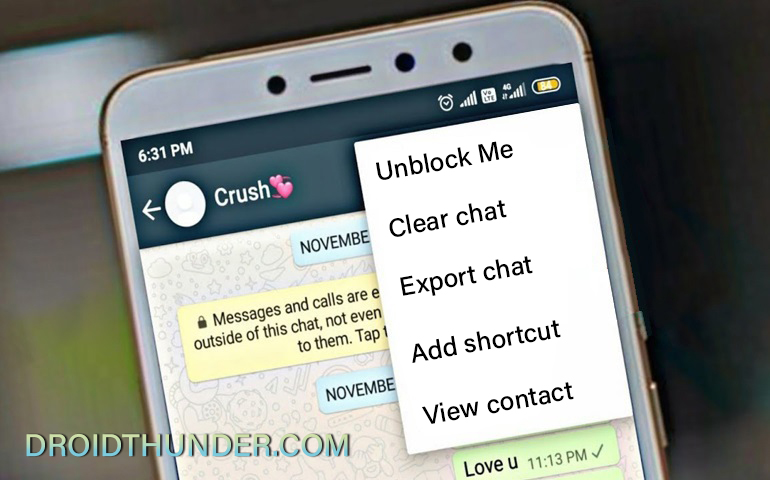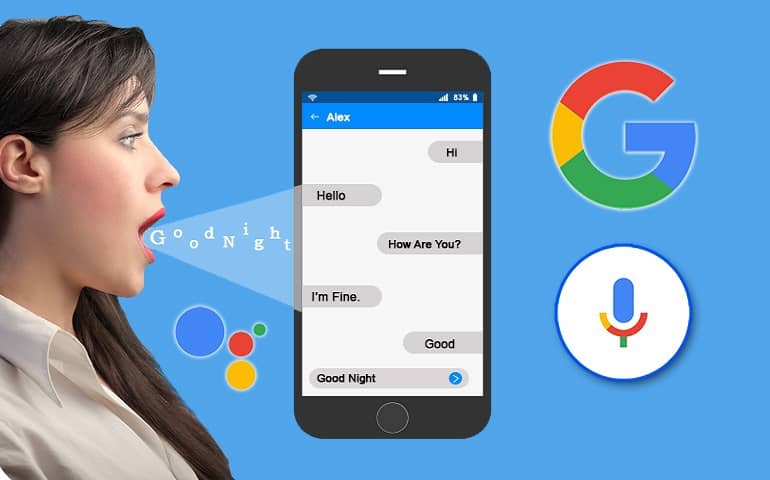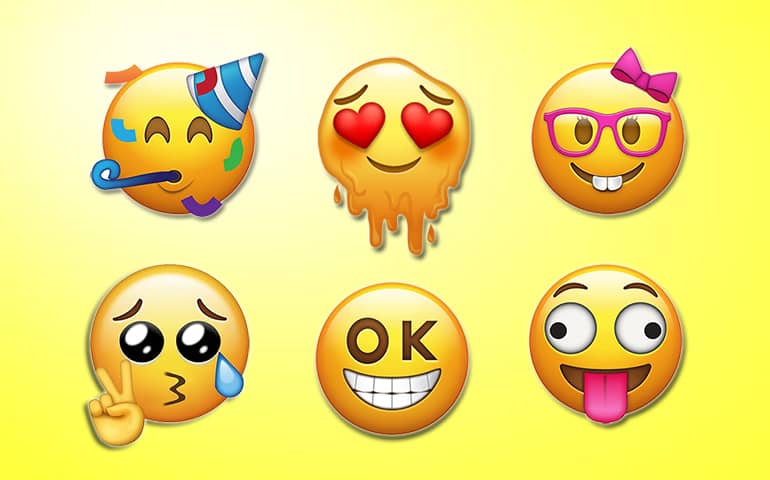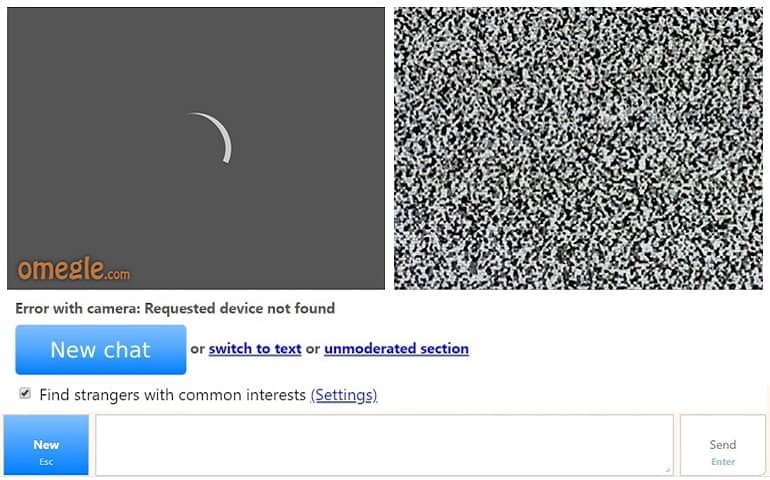And that is why its catchphrase says, “Talk to strangers!” It is an excellent way to meet new people, make friends, or even establish relationships by socializing with random strangers. Other than making friends, it is also a great platform to anonymously get advice and help on subjects that you cannot ask the person you know. Created by 18-year-old Leif K-Brooks, Omegle had a positive response just in few months after its release. It gained around 150,000 page views a day and became the best online chat website in the world. Though chats in Omegle start as anonymous, users often ask for personal information. Omegle might be fun sometimes if both users desired a real conversation, but the odds of this here seem unlikely. Your safety completely depends on how much caution you take while using the website. Moreover, we recommend you not give out personal information to anyone. Even if you feel like you know the other person, they are still strangers to you. Furthermore, there is also a chance that the other person is probably lying about himself. On the contrary, do not give out your Facebook, Instagram, Snapchat, etc., unless you are sure that the other person is trustworthy. On the other hand, staying safe online is very important, especially when you’re chatting with interlocutors. Also, you should avoid meeting any strangers unless you have been chatting for a while through other means. Even then, ensure the meeting place is safe and that both of you are comfortable. Always disconnect if the other person is misbehaving. We highly recommend not bullying the other person, as Cyberbullying is a serious issue. After 2009, there have been various improvements to the website. Some new features have been added, like Video chat mode, Spy mode, Interest tags, unmonitored video chat, Dorm Chat, and many more. The Video chat mode pairs together strangers who have webcams and microphones. You can even send text messages through the text window with video chat. Whereas in spy mode, you can send out any question which can begin a conversation between two random strangers where you can’t get involved. The interest tags are a very special feature and my favorite too. After adding interest tags, you’ll be connected with a stranger with the same interest. Isn’t it amazing! You can input as many interests as you like, and if no match is found, you’ll be paired with a completely random stranger. The unmonitored video mode allows adults to view and share uncensored explicit video streams. Another Dorm Chat feature allows users to chat with their classmates and colleagues on Omegle. All you need to do is provide an email id ending in EDU to verify that you are associated with a college or university. To help reduce the number of bots on the site, Omegle has begun implementing the ReCaptcha security measures. With Omegle, you can meet many interesting people from different parts of the world. So let yourself get carried away with anonymous chatting and make friends worldwide with Omegle Online Chat. Using Omegle on Android devices has always been a big issue because the video chat features do not work on mobile phones. So users need to rely only on the Omegle text chat, which becomes boring after some time. Also, if you try to open the Omegle website on your mobile browsers like Chrome, UC Browser, or Opera mini, it’ll only show an option for text chat and no frustrating video chat. Checkout: 10 Best Spider-Man Games for Android There are even many fake Omegle apps available on Google Play Store with bad reviews which show that they are completely useless. Don’t worry, we have a complete solution to this problem. Just go ahead and follow this step-by-step guide on how to easily use Omegle Video chat on Android mobiles.
Downloads
Puffin Browser
Steps to do Omegle Video Chat on Android phones
Download and Install the Puffin Browser on your Android device. Launch the Puffin Browser.
Type ‘www.Omegle.com’ in the Address bar and press the enter key.
The following screen will appear on your Android phone:
Click on the ⋮ options present in the top right corner of the browser. Then enable the ‘Request desktop site’ option present there.
This will reload the Omegle website in the Desktop view.
Zoom in and click on the ‘Video’ option.
As soon as you click on it, the following screen will appear:
Again Zoom in to set the screen as per your need.
Omegle will request to access your phone’s Camera and Microphone. So click on the Allow option.
A popup will appear to allow the Puffin browser to take photos and record audio. Click on the Allow option.
As soon as you click on Allow, your front camera and the microphone will be accessed by Omegle.
You can even switch to your back camera by clicking on the option present on the left bottom corner.
Wait! The process is not yet completed. Puffin will confirm whether you’re a Robot or not with the ‘I’m Not A Robot’ captcha.
So tick on the ‘I’m Not A Robot’ captcha and answer the question correctly.
After answering the question, click on Verify.
That’s all! Just type ‘Hi’ and start the conversation.
You can even switch to theater mode from the top-right menu. Besides, you’ll find a gamepad, mouse, and keyboard option there.
Conclusion
Finally! This is how you can use Omegle Video chat on Android phones. Meet new people, make friends, have fun talking to random strangers, and enjoy your time with the Omegle video chat! If you face any difficulty while going through the process, then drop a comment below. Notify me of follow-up comments by email. Notify me of new posts by email.
Δ