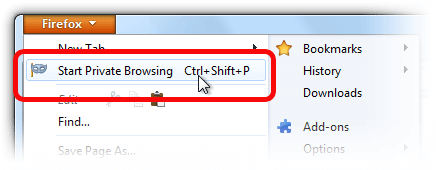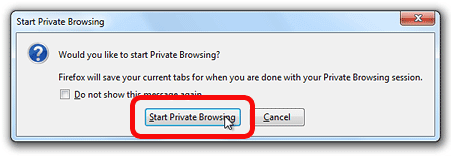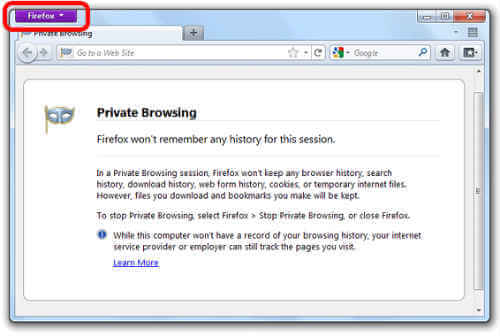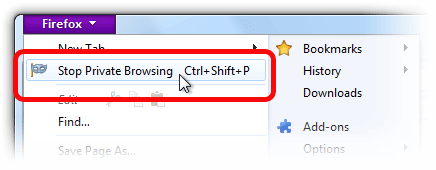To start a Private Browsing session: At the top of the Firefox window, click the Firefox button (Tools menu in Windows XP) and select Start Private Browsing.
When you turn on Private Browsing, Firefox alerts you that it will save your current windows and tabs for after you finish using Private Browsing. Click Start Private Browsing to continue.
The Private Browsing information screen appears to confirm that you’re in Private Browsing mode. When browsing in Private Browsing mode, the Firefox button will be purple (for Windows XP the window title will say (Private Browsing)instead) during your session.
if you can turn off private browsing, click the Firefox button (Tools menu in Windows XP) at the top of the Firefox window, and select Stop Private Browsing.
The windows and tabs you were using when you enabled Private Browsing will appear, and you can use Firefox normally. The Firefox button will turn orange again (for Windows XP the Firefox window title will no longer say Private Browsing) when Private Browsing is off. You can set to start private browsing always in Firefox, read this: How to always start Firefox in private browsing? Do you want to know more details about private browsing in Internet Explorer, Google Chrome, Mozilla Firefox, Apple Safari, Opera, iPad / iPhone Safari? Please go through the entire article for Protect your data while browsing on a public computer. Source: Mozilla Website
Δ