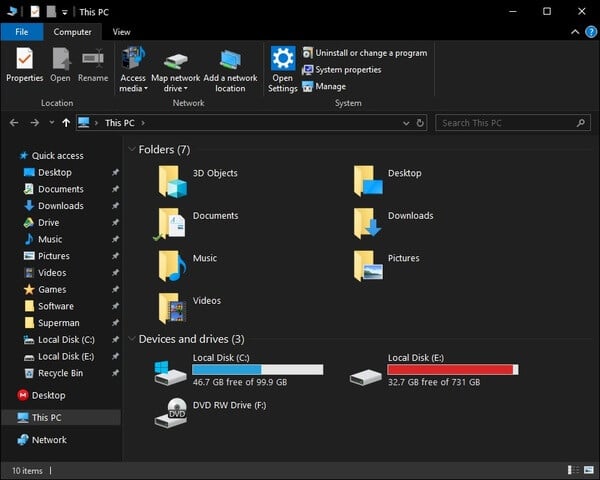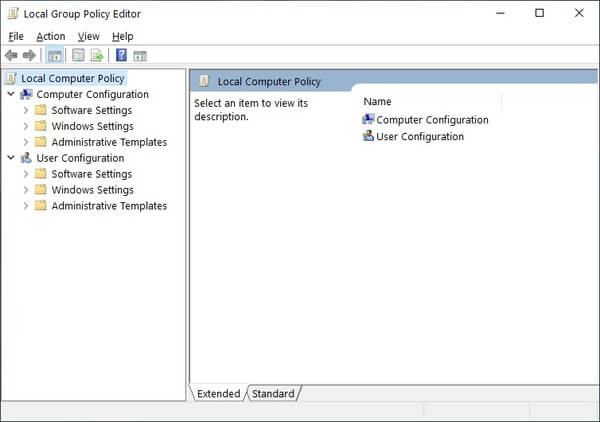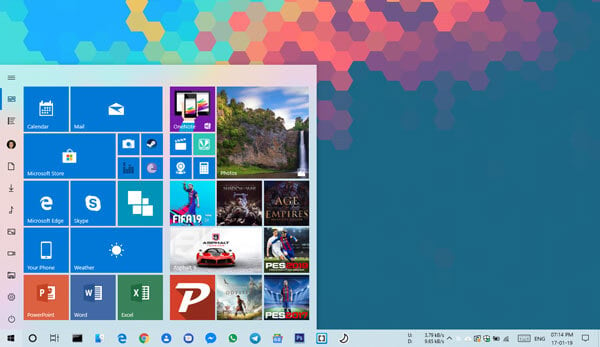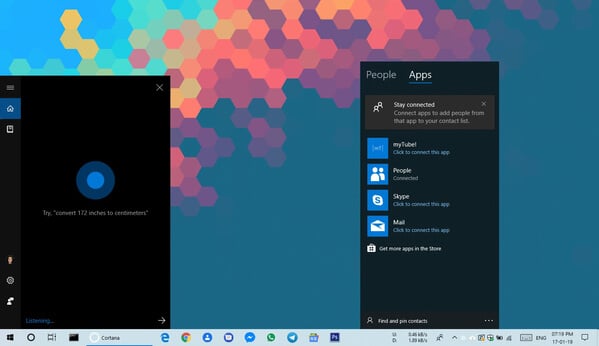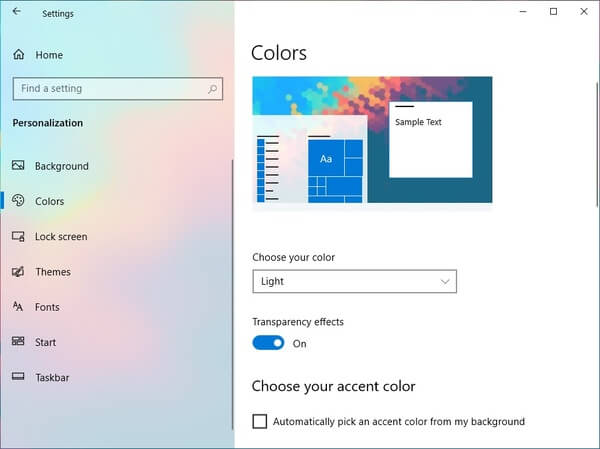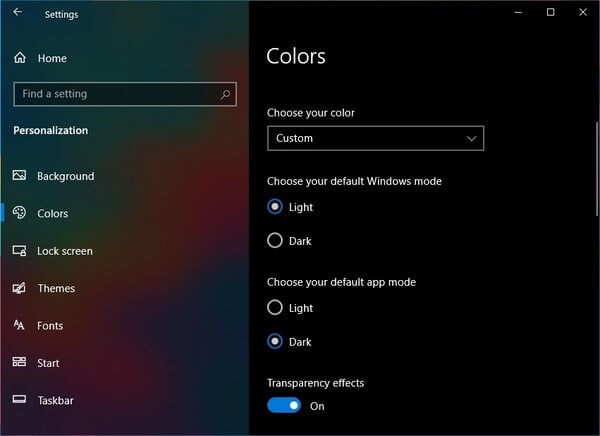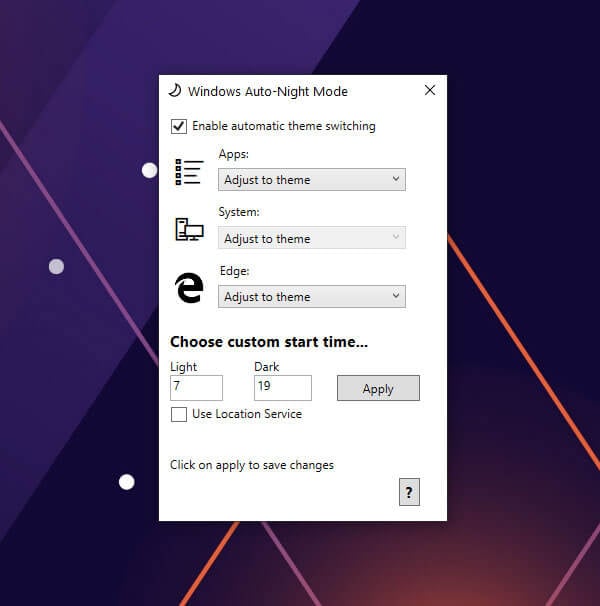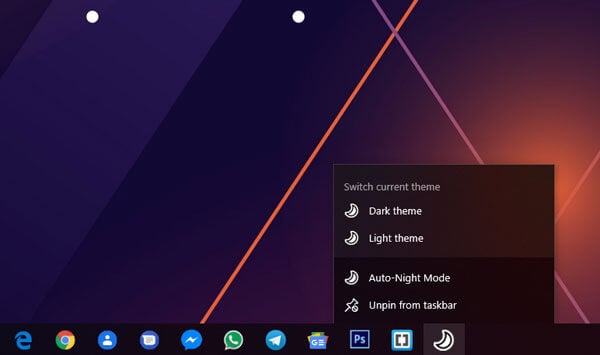Let’s explore more details about Windows 10 dark theme and light theme and see how to switch between light theme and dark theme automatically on set time in the evening.
Windows 10 Dark Theme
That was until the Windows 10 October 2018 update arrived. Along with the other changes, the update brought the Windows 10 dark theme to the file explorer. Although it looks far from perfect, it is easier on the eyes in the dark so, a job well is done.
The context menu is also now consistently dark everywhere in Windows 10. There are still many legacy parts that have not been themed such as the Run dialog, the Registry Editor, Local Group Policy Editor, etc. The list can get pretty long.
However, most things that a normal user will use in their day to day activities are now themed. Besides, we’d rather see the legacy elements redesigned from the ground up than simply be given a dark mode and left for another decade.
Windows 10 Light Theme
Microsoft is now working on the Windows 10 light theme. It should probably get to your Windows 10 desktop sometime in April 2019 if things don’t go spiraling down as they did with the October 2018 update. Currently, the new light theme is only available for Windows Insiders running Windows Insider build 18282 and above. Codenamed 19H1, the update brings a light-colored taskbar, start menu, action center, context menus, notifications, touch keyboard, etc.
Even the icons in the system tray will change from white to black to be visible against the light-themed task-bar. The system tray houses many app icons though and not all of them are directly from Microsoft. So how consistent they look between the dark and light themes will depend on the developer of the app. For now, at least the Google Drive sync icon doesn’t play well with the light theme.
Although much like the dark theme was, the new light theme is not entirely consistent. Some elements still appear dark such as Cortana or My People. The reveal effect Microsoft so proudly talked about when they announced the Fluent design for Windows 10 is also quite hard to notice against a light background. So that is still in need of a few tweaks. Since these are still early days for the light theme, and given that Microsoft only has the modern elements of the Windows 10 desktop to change, the inconsistencies should be ironed out by the time April 2019 update is officially released to everyone.
Switch between Windows 10 Dark Theme and Light Theme
If you’re dreading the new light theme, there’s no reason to. Microsoft isn’t just replacing the Windows 10 dark theme with a light theme, especially after finally turning the Windows explorer dark. Once the update goes live in April 2019, users will be able to enjoy not only a complete Windows dark theme but also a complete light theme. The themes can be easily switched from the Settings app.
Launch the Settings app and navigate to Personalization > Colors. On the right, you have a drop-down menu under Choose your color which lists the options Light, Dark, Custom. Earlier, you only had the option to choose light or dark. Regardless of your choice, some elements never got themed. That’s not the case anymore so if you choose Light, (almost) everything is themed light including the Windows shell and if you choose dark, (almost) everything is turned dark including the file explorer. That’s where the Custom setting comes in. if you’re someone who is perfectly happy with the way things have been on Windows 10, i.e. dark taskbar, start menu, and other shell elements but light file explorer you can choose Custom. This allows you to choose different themes for Windows which include the Windows shell such as the taskbar, action center, etc. and apps which include the Windows Explorer.
Automatically Switch between Windows 10 Dark Theme and Light Theme based on Time of Day
While Windows 10 does let you choose between a dark and light theme, it’s not really very convenient. If you need to switch often, that is. Granted, it only takes a few clicks, but it would be so much better if it didn’t take any clicks at all. Auto-Night Mode is a neat little app that aims to help.
It’s a free, open-source app that is quite simple to use once you install it. Running the installer does prompt a Windows SmartScreen warning but the app is harmless. Just click More info and then click Run anyway to proceed with the installation. It lets you set up a time for the dark theme to kick in and then a time for the light theme. This can be really useful if you tend to use your Windows 10 device in dark environments in the night. If allowed to use location, the app can automatically determine the sunrise and sunset timings for your location and change the theme accordingly.
If you were hoping there was a quick toggle instead, allowing you to very quickly switch between the two themes it gives you that too. For that, you’ll have to pin the app to the Start menu or the Taskbar. A right-click on it then reveals the Dark theme and Light theme options. This app is quite similar to the Night Owl app for macOS Mojave, which also allows Mac users to automatically switch between the dark and light themes.
Δ