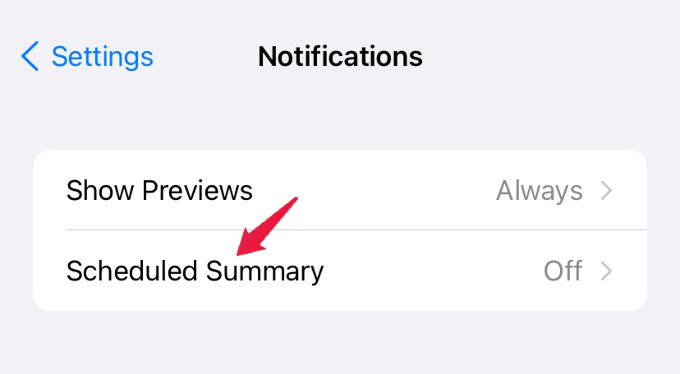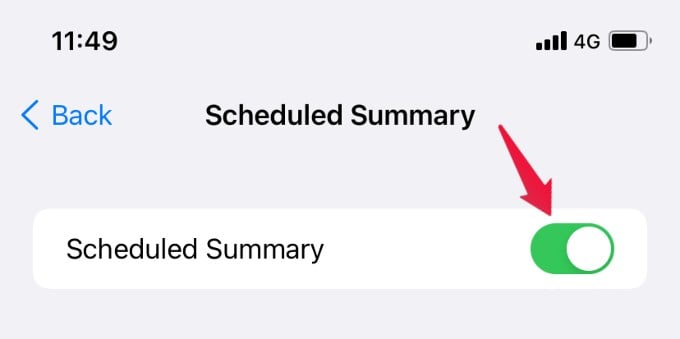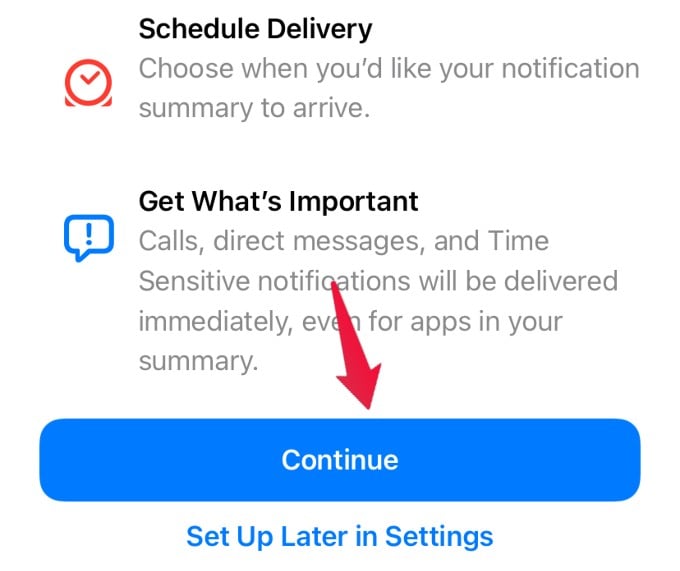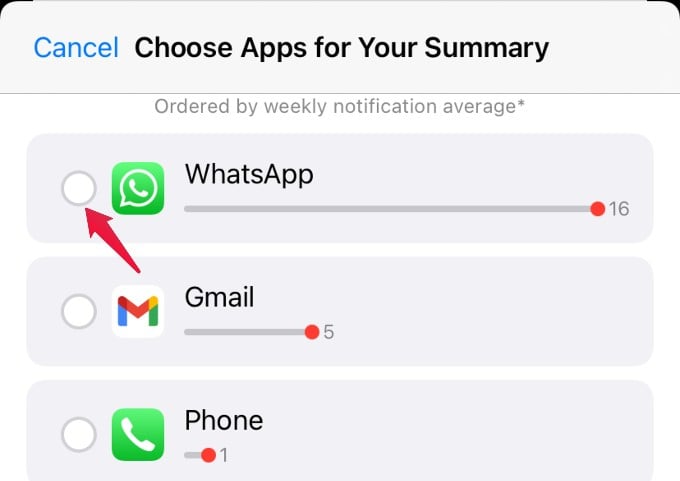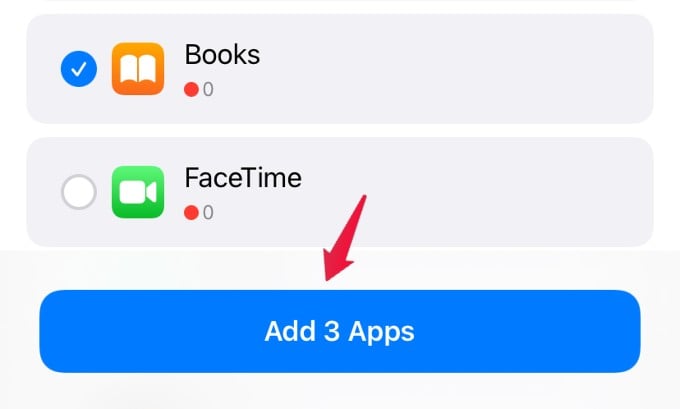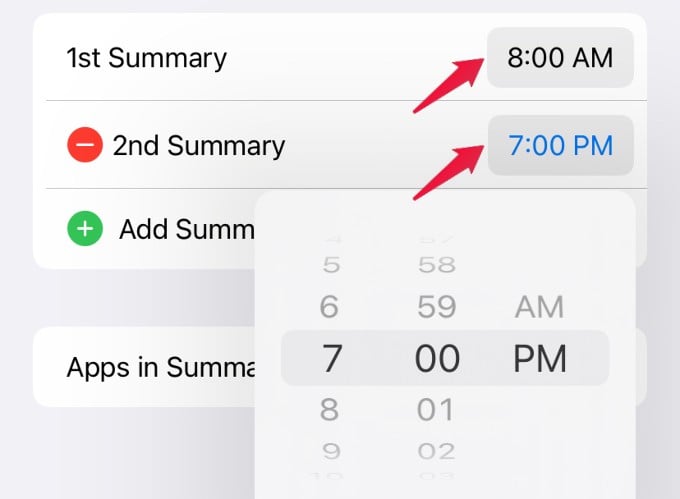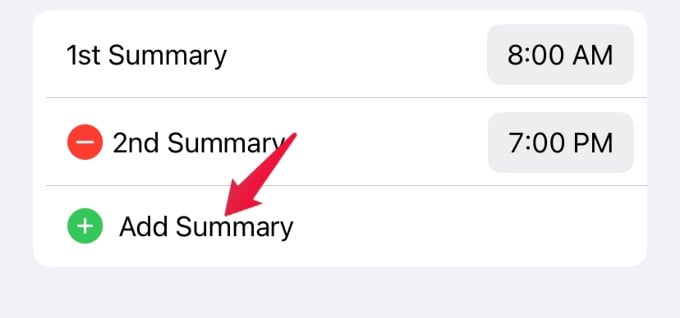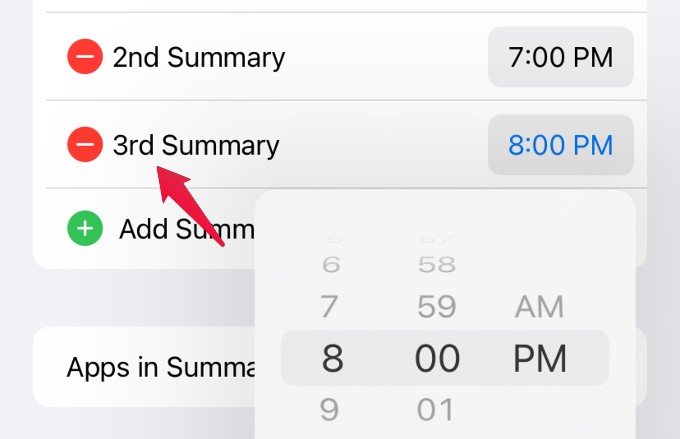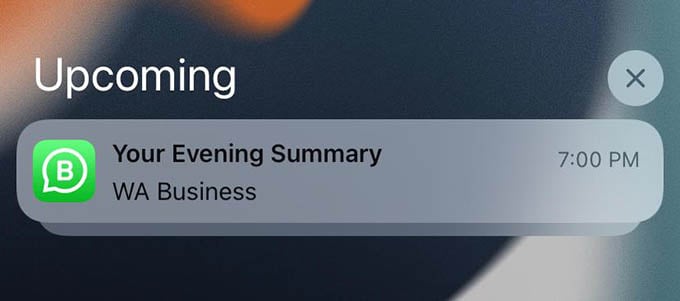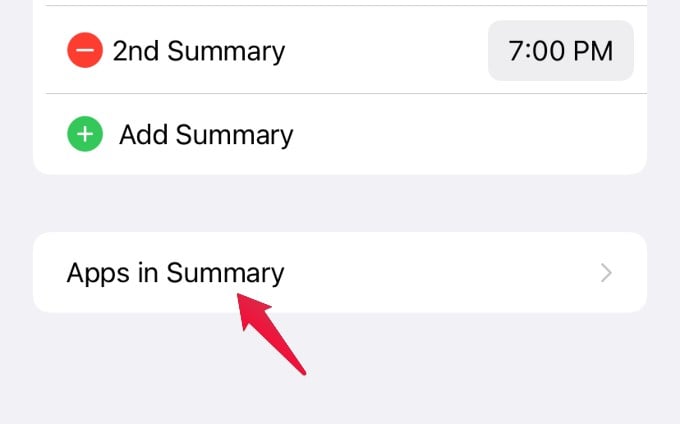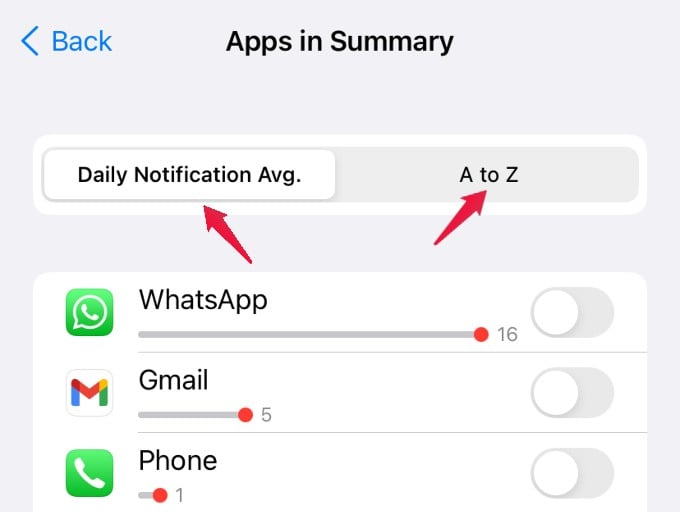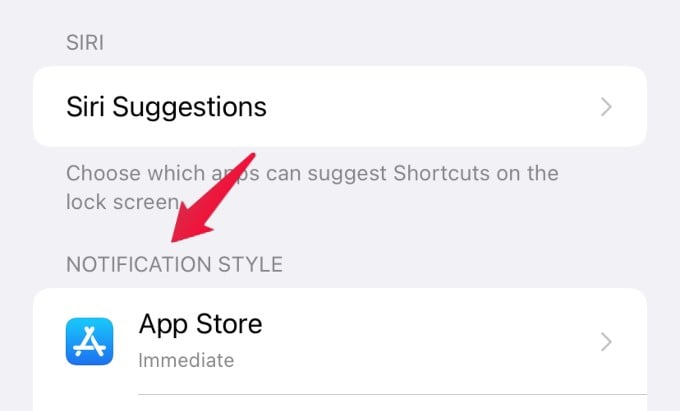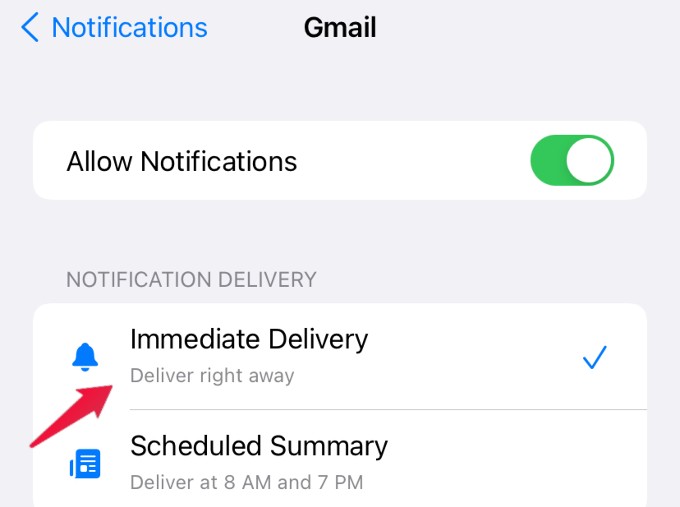In this guide, we will walk you through the steps to set up a Scheduled Summary for notifications and get notifications only at a specific time of the day.
What is Notifications Scheduled Summary on iPhone?
Notifications Scheduled Summary is a new feature on the iOS 15 update that allows you to prioritize and schedule notifications based on the time of the day. Let’s say you are getting too many messages from your social media apps like Twitter, Instagram, etc., and it distracts your work. Instead of completely disabling notifications, you can use the scheduled summary feature to send notifications only at certain times of the day. For example, you can configure the iOS to send notifications for these apps only thrice a day by scheduling at specific times (e.g., 9 AM, 1 PM, 5 PM). Now, let’s see how to set up scheduling notifications on your iPhone for a specific time of the day. Meanwhile, check out how you can schedule a WhatsApp message from your iPhone.
How to Enable Scheduled Notifications on iPhone
Since this scheduling feature is not enabled in iOS 15 by default, you need to do that manually. Remember that once you enable this feature, you will start receiving notifications only at the scheduled time.` For example, if you add the Phone app here and let’s say that your device is in silent mode, you will see the missed calls notification on your screen only at the scheduled time and not immediately. Therefore, think carefully and choose only the apps for which notifications are not time-sensitive. Now, let’s see how to enable this feature and add the apps to get notifications at specific times. First, open Settings on your iPhone. Then, tap Notifications and tap on Scheduled Summary. In the next screen, toggle the Scheduled Summary option to turn it ON. Now, you will see a pop-up screen titled “Notification Summary” with two options. Go ahead and tap Continue.After you tap Continue, you will be taken to a new screen where you need to select the list of apps for which you need to schedule notifications. On the screen, you will see a list of apps along with a small radio button on the left. If an app is selected, then its notifications will be scheduled. Otherwise, the notifications will be delivered immediately. Once you are done, tap Add n Apps button at the bottom. After selecting the apps, you will be redirected to a new screen where you will see the timings for the notification summaries. By default, iOS will send two summaries, first at morning 8.00 AM and the second at evening 6.00 PM.If you want to change the default value to a different one, then tap on the time displayed to change it to your desired value. In case if you wish to receive notification summaries more than twice in a day, tap on + Add Summary.
Now, you will see the “3rd Summary” added to the list. Tap on the time against the 3rd Summary to set the scheduled time for the 3rd notifications summary on your iPhone.Likewise, you can add more scheduled summaries for the app notifications on your iPhone, at any time of the day. Once you are done adding summaries and configuring the time, tap Turn on Notification Summary displayed on the bottom.Now, the notification summary is enabled and you will receive notifications from the apps only at the time you had scheduled. For example, the below screen shows the notification summary for certain apps scheduled at 6.00 PM along with the title “Your Evening Summary“. For morning notifications, you will see the text “Morning Summary“.
How to Disable Scheduled Notifications for Specific Apps
Once you configured the notification summary, you can modify the app list whenever you need. For example, if you feel that you need to get instant notifications for WhatsApp incoming messages, you can toggle off WhatsApp from the Scheduled Summary. Let’s see how to do that. You can also add more apps to the scheduled summary notifications on your iPhone in the same method as above. Once you disable scheduled notifications for an app, all its notifications will be delivered immediately.
Prioritize Notifications for Individual Apps
Apart from disabling an app from the Scheduled Notification settings, you can tweak an app to prioritize its notifications on your iPhone. You can set an app to deliver notifications immediately from the iPhone settings as follows. Now, you will receive notifications for the app immediately always whether you have scheduled delivery enabled or not. We hope that this new feature of scheduling notifications will be really helpful for a lot of iPhone users to plan their workday in a better way by avoiding distracting notifications. Apart from the Scheduled Summary for notifications, the iPhone Focus mode also will help you see only appropriate notifications depending on what you do and where you at.
Δ