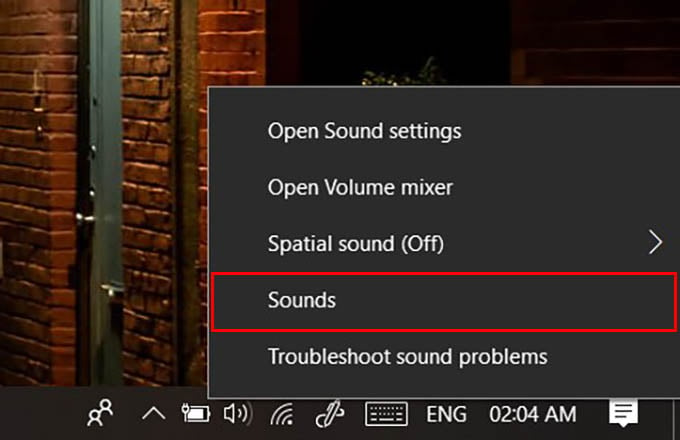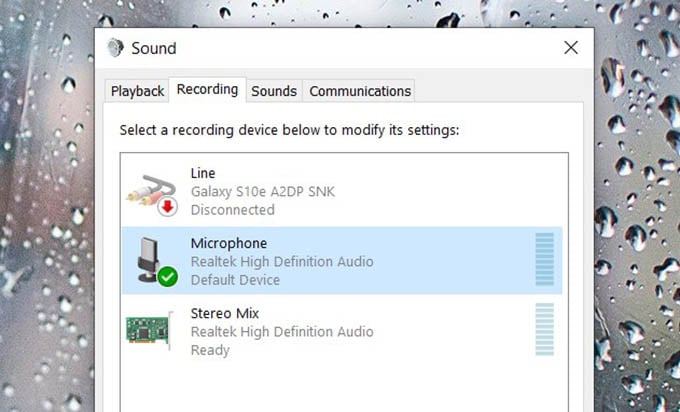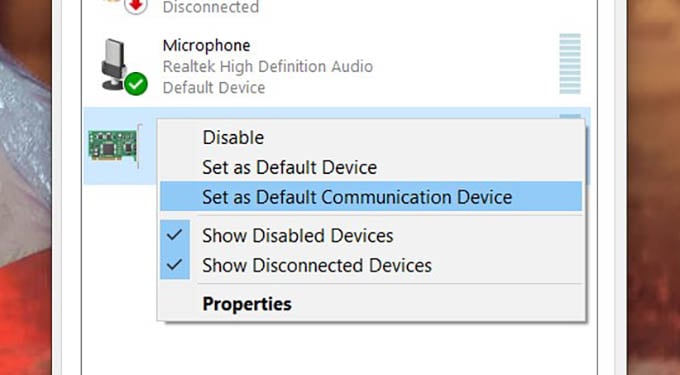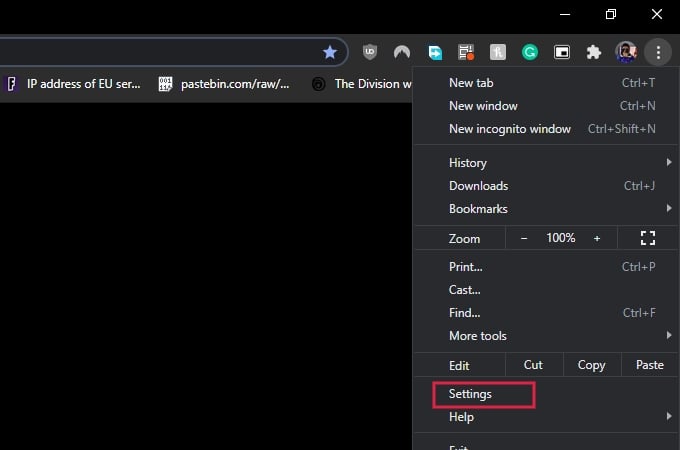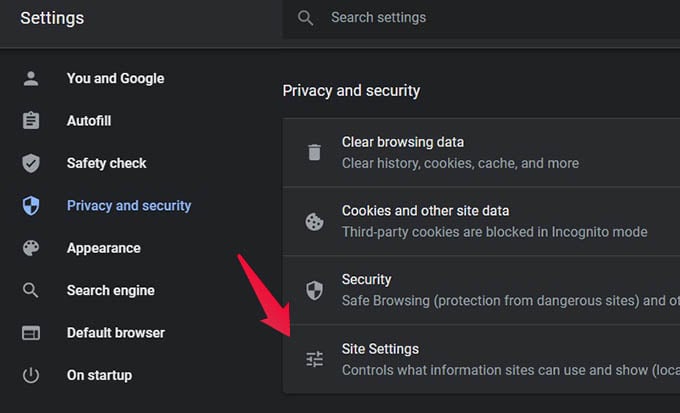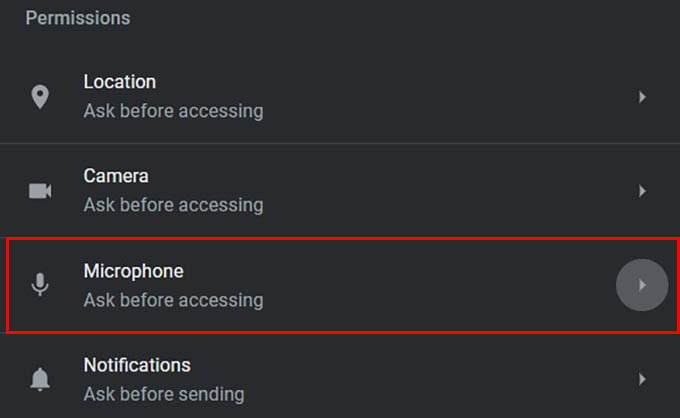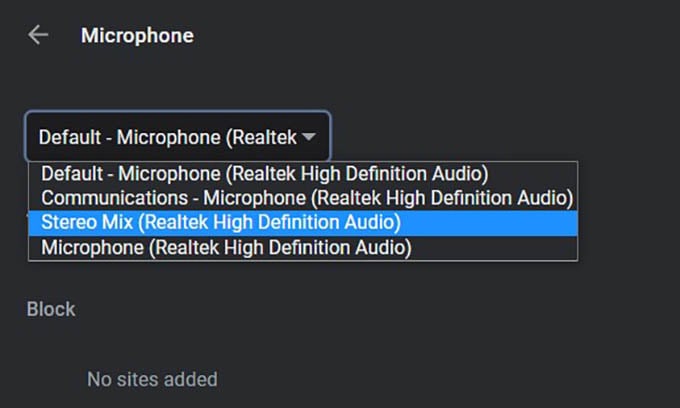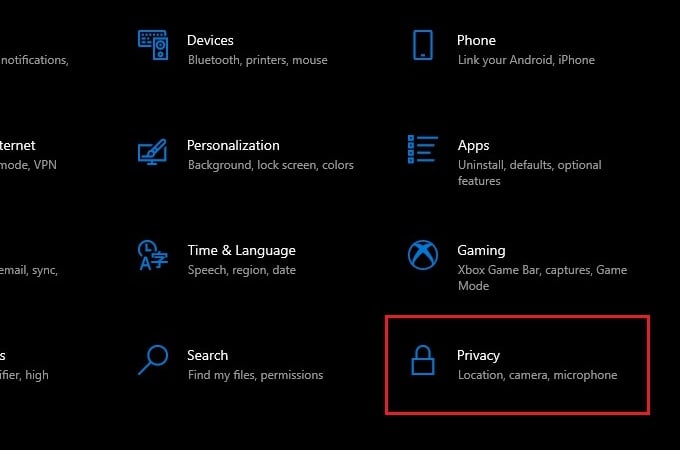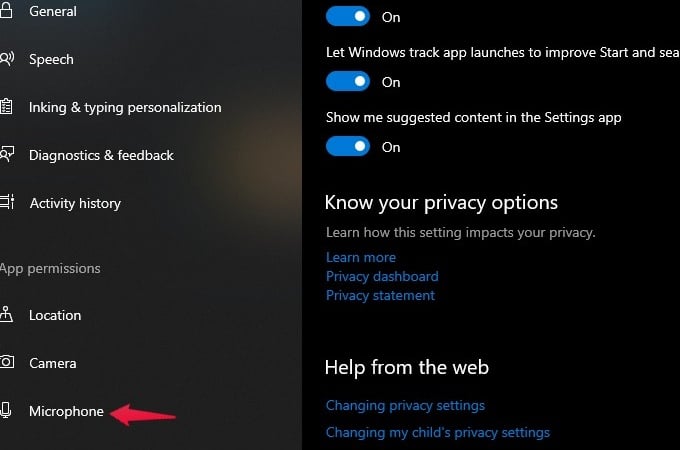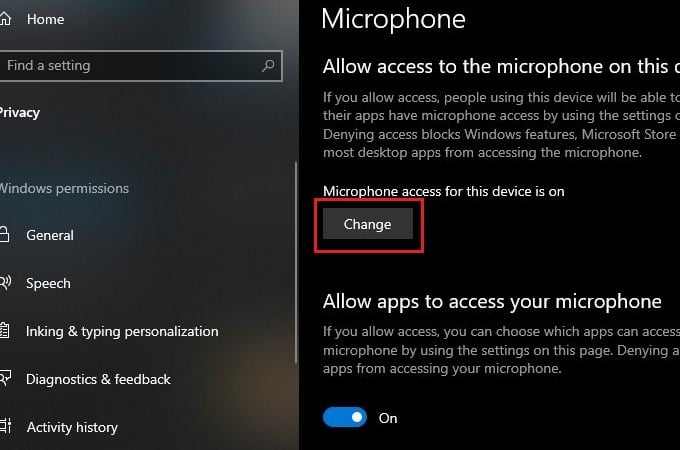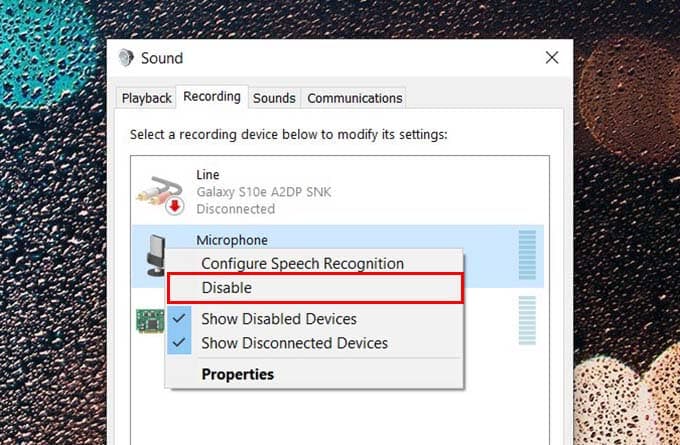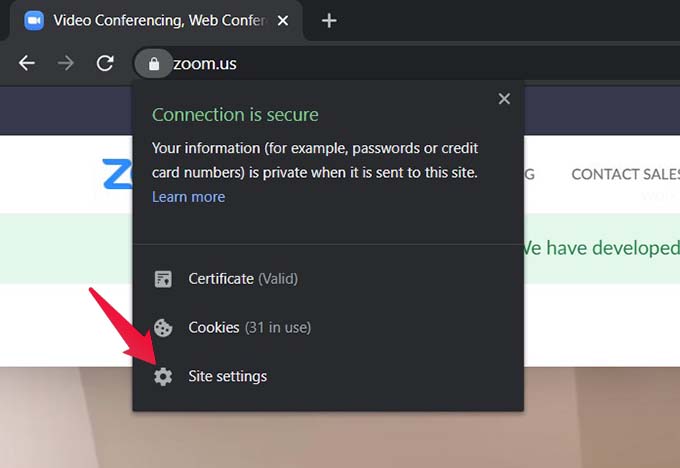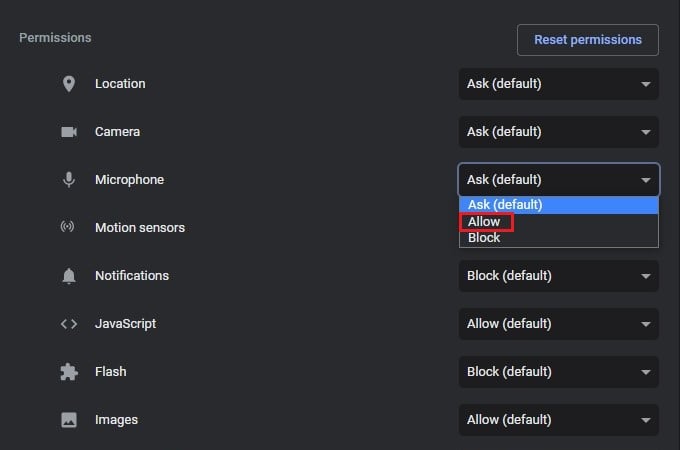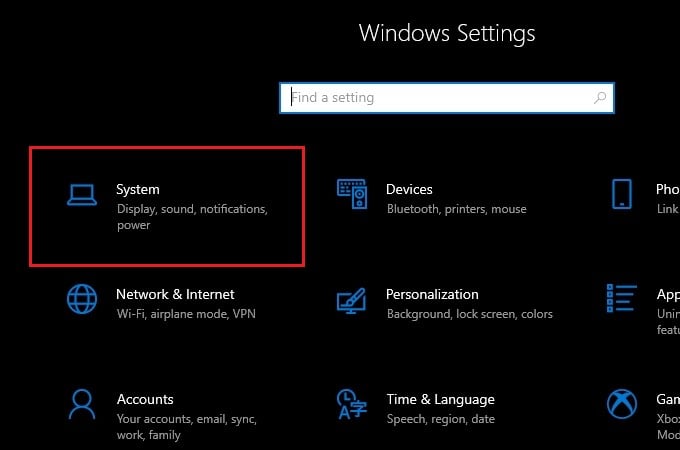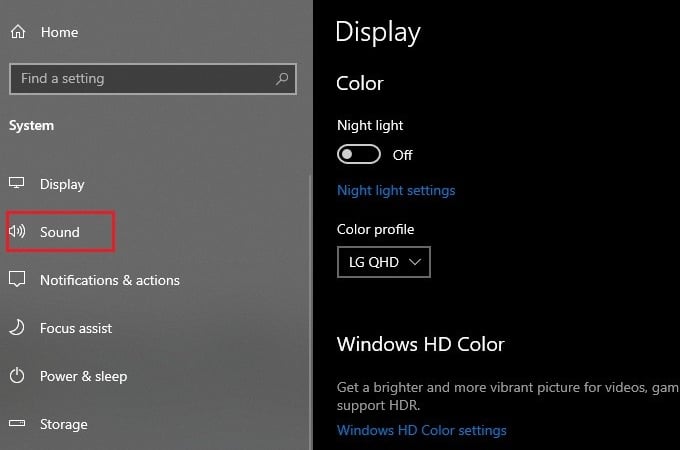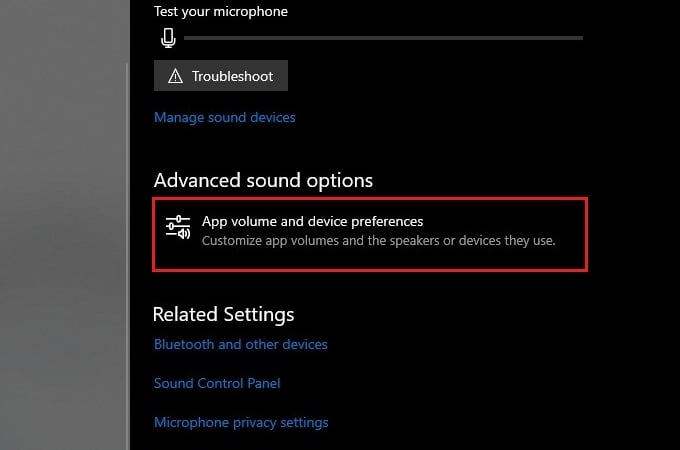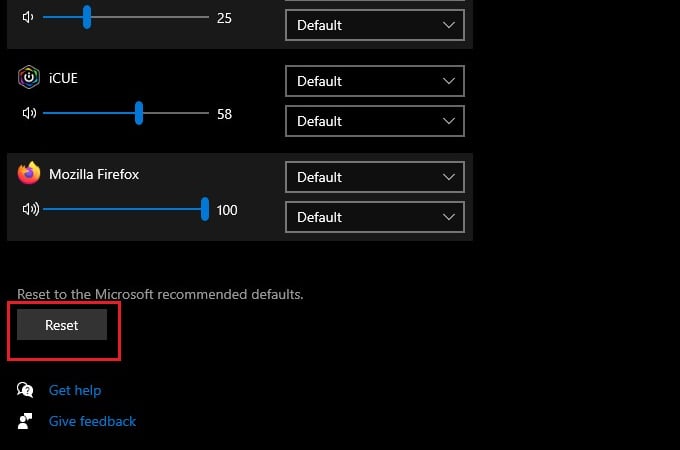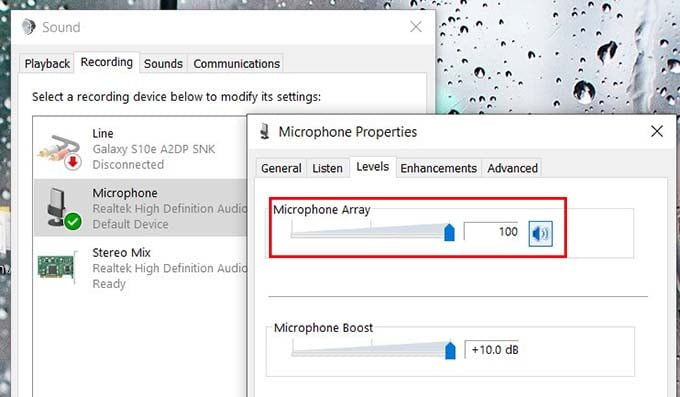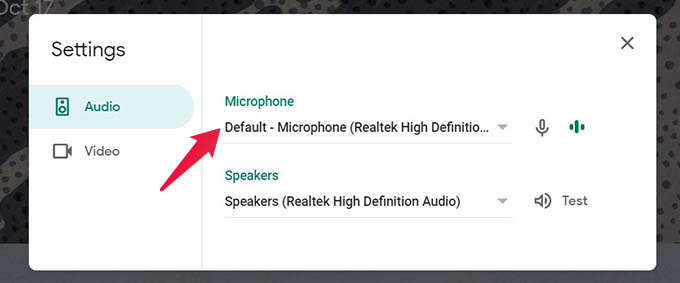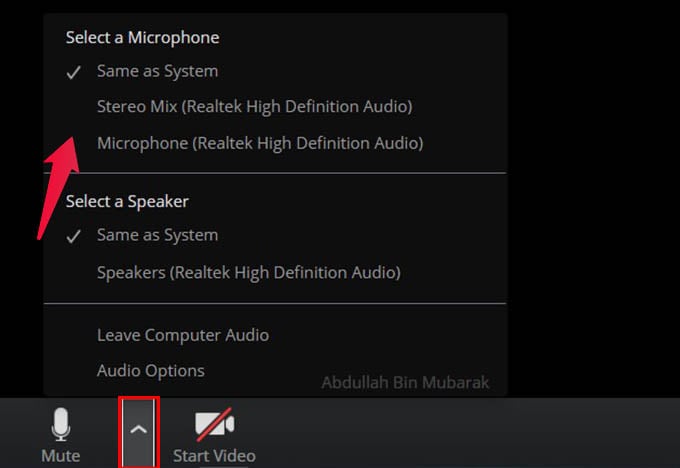This guide will assist you in performing said troubleshooting steps in order to fix Google Meet and Zoom microphone issues.
Clean Your Mic
You should always make sure that your mic holes are clean and lint-free. In the case of Zoom mic not working, or Google Meet microphone not working on the laptop, most of the time, dust and lint clog up the laptop’s mic clearings. It’s one of the most common reasons why your mic might not be able to capture any sound input. You have to clean it thoroughly from time to time using a microfiber cloth and concentrated isopropyl alcohol. You should only use isopropyl alcohol in order to clean your electronics as it is non-conductive and evaporates very quickly. You can also clean your external mic in the same way. Just remove the pop filter before cleaning, in case there is one.
Check for Hardware Issues
Google Meet microphone not working due to a hardware problem is pretty rare. Still, before we start fiddling with the browsers and Meet/Zoom settings, we need to first verify that the mic hardware is functioning properly. Before jumping in, make sure that you have the latest audio driver installed from your motherboard, laptop, or prebuilt PC vendor’s website.
If the inbuilt microphone on your computer is not showing up, ensure you have the latest drivers. Also, try reconnecting if you can detach it. If it was a hardware issue, the mic should be working with Zoom or Google Meet by now.
Set Your Main Microphone as the Default Device
If you have multiple microphones connected to your PC, Windows automatically sets one of those as default. When you disconnect and reconnect your primary mic, sometimes Windows doesn’t revert it as the default device automatically. If that happens, you need to manually visit the Recording tab back again in order to fix the Google Meet mic not working.
After changing the default microphone on Windows, your PC will start using the selected microphone. It will set the microphone as the default input device for Google Meet and Zoom as well.
Change Default Microphone from Browser Settings
Google Chrome and Firefox browsers let you select the default microphone for websites. It does not matter which mic is set as default for your computer, you can set another mic as default for Chrome. In case Chrome or Firefox sets the wrong microphone default, you can change them.
If you are using the Firefox browser, you can choose your default mic while the website asks for the microphone permission.
Change Microphone Privacy Settings
Some privacy settings on Windows 10 prevent apps from accessing the mic whenever they want. It can sometimes prevent browsers including Chrome and Firefox from accessing your mic. You can change these privacy settings from Windows Settings and fix Google Meet and Zoom microphone not working.
Your browser should now be able to access your mic. In case your microphone doesn’t work with Google Meet or Zoom even after following the above methods, move on to the next solution.
Disable and Re-enable Your Mic
If your mic not working on Zoom or Google Meet, sometimes disabling and re-enabling it from the sound control panel helps. The process refreshes the mic, and it should start working after that.
Give Mic Permission to Zoom and Meet
Just like Windows, most modern browsers ask for permission from you before giving any website access to your devices. Zoom and Google Meet need Camera and Mic access. If you skipped the pop-up, that could be the reason for Google Meet and Zoom mic not working. Even if you denied it the first time, you can still go back and enable it.
Now let us take a look at what to do on Firefox to fix the mic not working on zoom or Google Meet.
Reset App Volume and Device Preferences
If your mic icon shows muted on Zoom and Meet, and you can’t unmute yourself, it must be muted on the system level. You can manually reset app volumes and sound preferences on Windows 10.
After this, reload the page, and you should be able to unmute yourself. But in case you still can’t, you may need to go back to the sound control panel
Change Microphone in Zoom or Google Meet
Both Google Meet and Zoom allow changing your input and output devices from within their respective web apps. So if you have multiple microphones and still can’t use your main one, try selecting it from there, and it should work after that.
To change the microphone used on Zoom, you can click the arrow up button alongside the microphone icon and choose the mic of your preference. This is it! We have gone through all the possible troubleshooting methods in this guide to fix the microphone not working on the Zoom or Google Meet issue. The microphone on your Google Meet or Zoom must be working as of now. Finally, you can communicate with your teachers, co-workers, and friends without much trouble.
Δ