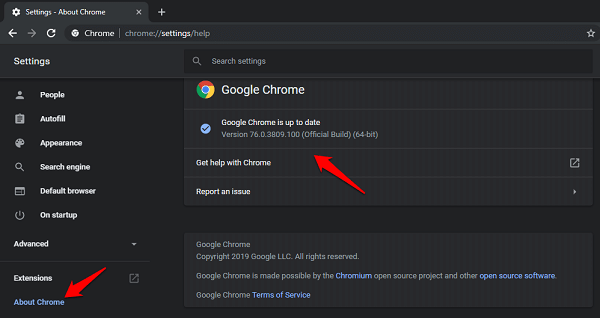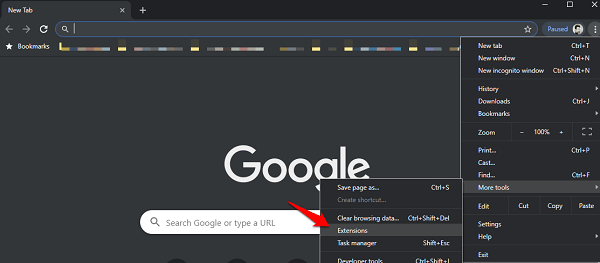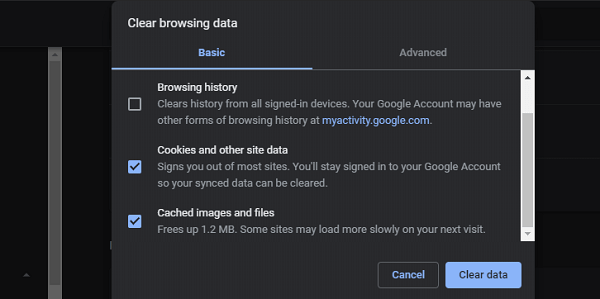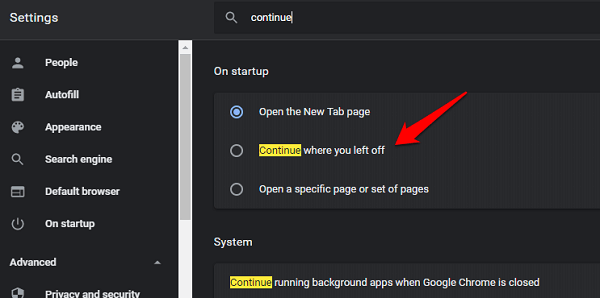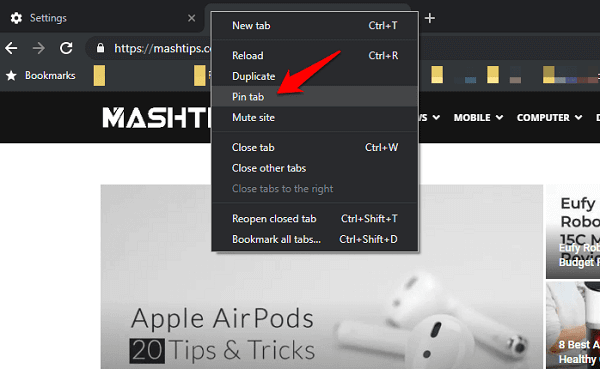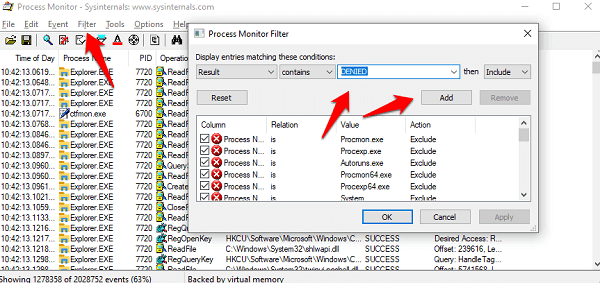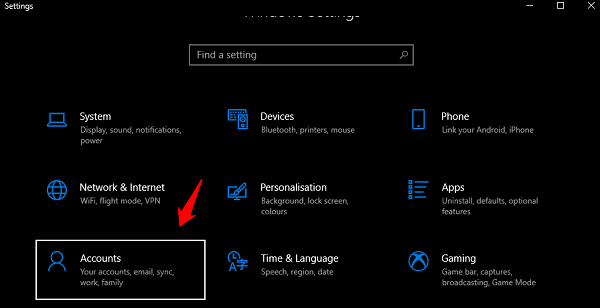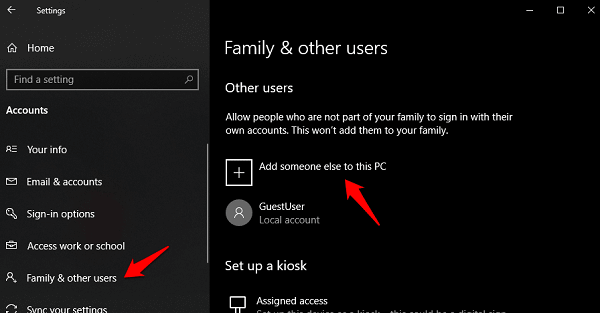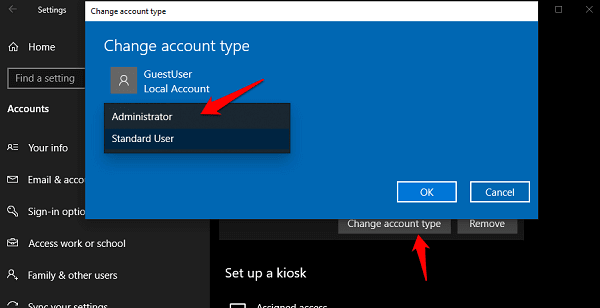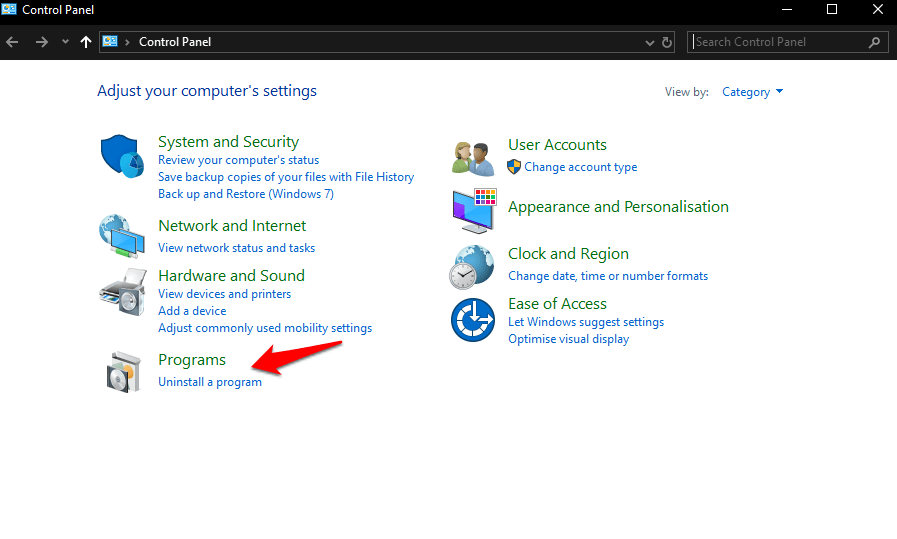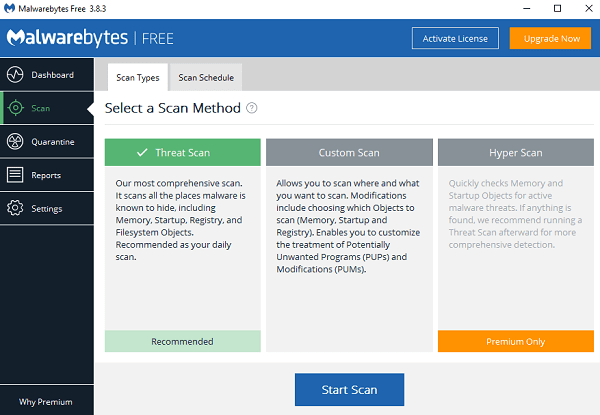Some users have complained that when they relaunch Chrome, some or all tabs and windows are lost. Others have complained that somehow, even more windows and tabs are launched than what they had open at the time of the crash. That’s strange as hell. Cache issue? Possibly. Let’s take a look at some common and not so common solutions to this Chrome issue.
1. Update Chrome
Chrome updates itself unless you have disabled the setting for a reason. There are two ways to update it. One is you can download the latest version from the official page. Second is to to go to Settings and look under the About tab.
Another way is to simply click the three-dot menu icon and if you can see the Update Chrome button, there is an update available, else you are using the latest version.
2. Disable Extensions
While extensions add a lot of functionality to the browser experience, they can sometimes break things too. Disable all extensions and check if Continue where you left off feature is working or not. Open menu and select Extensions under More tools.
You will disable all extensions here and re-enable them one at a time to see which one is breaking Chrome. You can’t use the Incognito mode here because Continue, where you left off, doesn’t work in it. Note that the Google Hangouts extension is known to cause this issue. Also, several users have found success by installing one of these two extensions. TabCloud and Continue where you left off. Many of my friends use and recommend Session Buddy. Worth a try.
3. Delete Cache
Cache can be responsible for that odd behavior. Open Settings and scroll to the bottom of the screen to click on Advanced. More options should be visible now. Scroll until you find Clear browsing data just above Languages heading. Click on it to reveal the following options.
Select Cookies and other site data and Caches images and files. Note that you will log out of all sites, so save all work. Once done, reopen a bunch of tabs and windows and shut down to see if the Continue where you left off is working or not.
4. Re-enable It
Some users have found success by disabling the feature and then re-enabling it again. Open Settings and search for ‘Continue where you left off’ in the search bar.
Disable it, close Chrome, reboot your PC and then re-enable it after a few moments. Check again.
5. Don’t Create Shortcut
A lot of people like to use the Create Shortcut feature using which, you can save a direct link to a web page on the desktop. Very handy but there’s a problem. For some reason, it confuses Chrome leading to Continue where I left off not working.
Instead of creating a shortcut, you can either bookmark the page or pin it to a tab. When you pin it, the web page will open everytime you open Chrome. Right-click on the tab to pin a tab. Click on the star icon in the address bar to bookmark.
6. Process Monitor
Microsoft offers an advanced process monitor app for Windows OS that you can download using the link below. What that will do is create a comprehensive list of all the processes and registries that are running in real time. An advanced monitoring tool that replaces some functions of the Task Manager. Open Process Monitor, click on Filter and select Filter option. You will select ‘Results’ and ‘Contains’ and type DENIED and then select ‘Include’ like in the screenshot below. Click Add.
Now you need to reproduce the problem. Open Chrome and see if Continue, where you left, is still not working. Don’t see all the lost tabs and windows? Go to Process Monitor again and check if there is any access denied entries for the Chrome folder location. If you do see one, you need to ask your administrator to grant the necessary rights. Download for Windows: Process Monitor
7. New User
Try creating a new Windows user account as that will give fresh admin rights, and may solve the error. Press Windows key+I to open Settings and click on Accounts.
Click on Add someone else to this PC under the Family & other users tab in the left.
Follow on-screen instructions to create a new account. Now, in the Settings menu, click on the newly created account and click on Change account type.
Choose the Administrator and save. Try Chrome again. Also Read: How to Import Bookmarks from Chrome to Firefox & Firefox to Chrome
8. Reinstall Chrome with Old Profile
Navigate to the below folder structure and take a back up of the Default folder. That’s your Chrome profile where bookmarks and other data are saved. If you have more than one profile, it will be saved as Default, Profile 1, and so on. Back up all of them. C:\Users\AppData\Local\Google\Chrome\User Data Uninstall Chrome from the Control Panel under Uninstall or change a program.
Now reinstall Chrome again and restore the profile folder that you backed up in the last step. Click on Replace all files option when asked which should restore all your Chrome data. Try again if Continue where you left off is working again.
9. Malware or Virus
It is not entirely impossible that a malware or a virus is interfering with the way Chrome should function. If you are using Windows Defender, it should be doing its job in the background automatically. If you are using an antivirus, open it to do a full scan. It may take some time so make sure to connect your laptop to a power outlet.
Once done, download Malwarebytes using the link below and do a full system scan using it. The free version is good enough. If you can afford, get the paid version which is even better. Follow on-screen instructions if anything is discovered. Download for Windows: Malwarebytes
Continue Where You Left Off: Chrome
That error is nothing new and while there are some solutions that might work, many people never get to solve it. That’s just the way it is and if you are not happy with the results, I would suggest using a different browser. There are plenty of options to choose from but my personal recommendation would be either Firefox or Brave browser. They are not only feature-rich and light but also privacy-centric. If you found another way to solve this error that we have not covered above, please do share it with us using the comments section below. We will add it to the list with due credits.
Δ