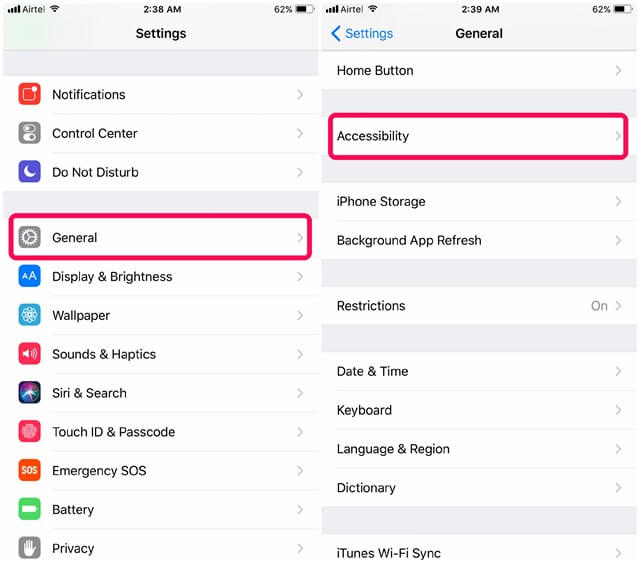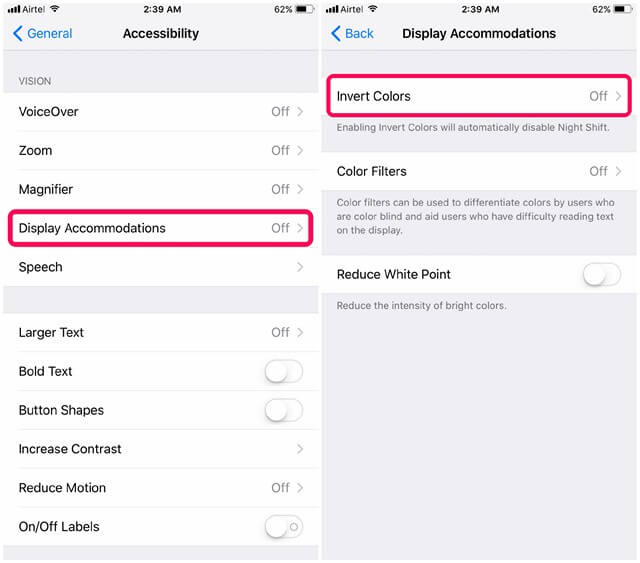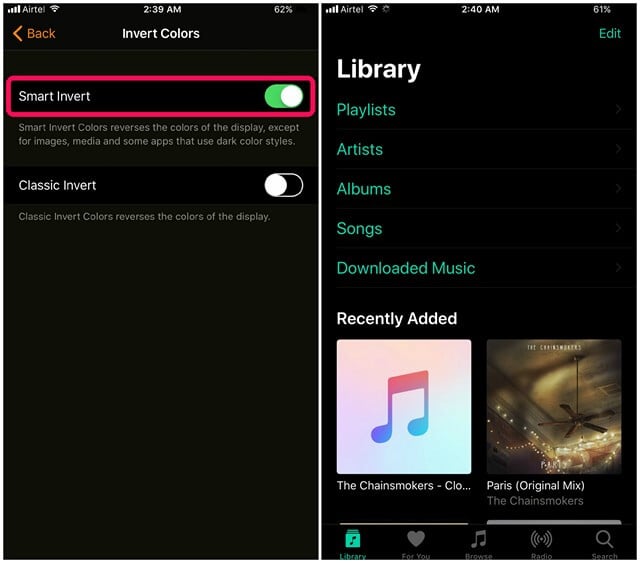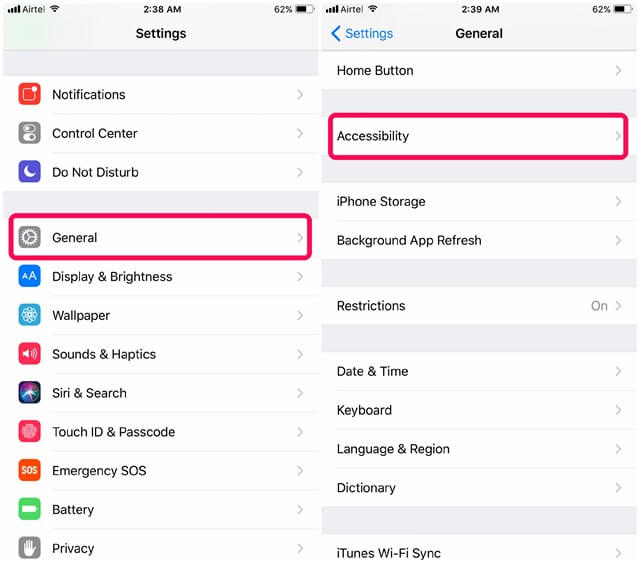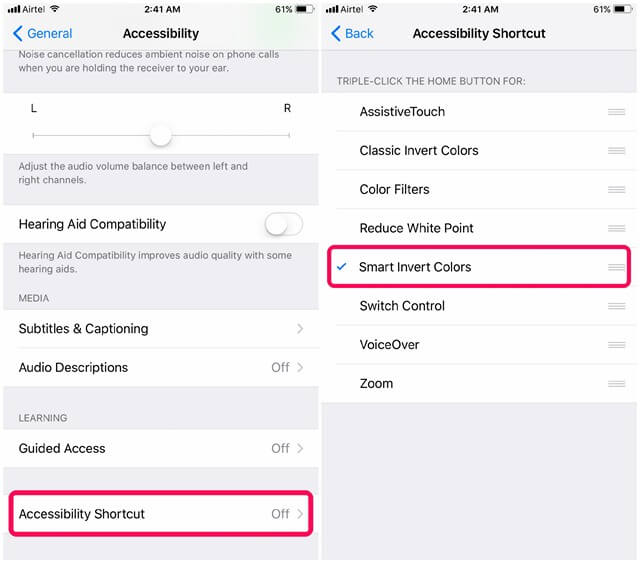However, rumors regarding the Dark mode clearly did not subside. Instead, multiple reports surfaced that Apple would introduce this new feature in their upcoming iOS 11 update. Well, after the WWDC event, people were yet again disappointed, as the much-awaited feature was not a part of the Cupertino-based company’s official Keynote. Once Apple seeded the official iOS 11 beta to developers, we at Technical Tips decided to give it a shot. After trying out some of the new features that iOS 11 brings to the table, we started digging into the operating system, in a move to find any hidden feature that was not mentioned in WWDC Keynote. Well, I’m pleased to say that we’ve in fact discovered a secret feature called “Smart Invert” that’s probably the closest that you currently get in your demands for a full-fledged system-wide dark mode for iOS. Currently, it’s hidden inside the iOS settings and if you’re interested in using this feature, let’s check out how to enable Smart Invert dark mode in iOS 11.
Enabling Smart Invert Dark Mode in iOS 11
It’s worth noting that the following procedure was tested on an iPhone 7 Plus device running the latest iOS 11 beta 3 for developers. As long as you’re running iOS 11, regardless of the beta version, you’ll be able to access this nifty feature. So, in order to get this done in a jiffy, first of all, you need to open Settings on your iPhone and head over to General -> Accessibility.
Once you’re in the Accessibility settings, get into Display Accommodations and tap on Invert Colors.
In the next menu, you’ll be able to turn on the Smart Invert feature by simply moving the slider. Now, you’ll be able to experience dark mode while navigating across the iOS menu, as shown in the pictures below.
Well, that’s pretty much everything that you got to do, in order to enable or disable the Smart Invert dark mode feature on iOS 11. However, there’s an easier way to quickly toggle this feature, and we’ll let you know exactly how to do that.
Toggle Between Smart Invert & Normal Mode
Sure, there’s still a lot of work that needs to be done for this new hidden feature, and it’s currently not even close to perfect. Smart Invert mode shows its weaknesses in pictures, icons, and third-party applications. This is exactly why you’d be interested in quickly switching back to normal mode, as the current dark mode is not always desirable. For this, you need to create an Accessibility shortcut for Smart Invert mode. In order to get this done, simply open up Settings on your iPhone and get inside Accessibility settings.
Now, you’ll need to scroll down to the very bottom and tap on Accessibility Shortcut. Once done, tap on Smart Invert Colors. From now on, you’ll be able to quickly switch between Smart Invert and Normal mode by just triple-clicking the home button.
Users can take advantage of this triple-click shortcut whenever they feel like the Smart Invert mode is sub-par. When you’re just reading text, you can keep it enabled and when you see an image, you can triple-click and quickly switch back to regular mode, as the Smart Invert mode makes any image look like it’s the negative of a photograph.
Use Smart Invert For A Dark Mode Experience
Although the Smart Invert mode is not exactly the Dark mode that we were anticipating, it’s at least a sign that shows Apple is actually working on implementing a system-wide dark mode. That being said, this feature in its current form is nowhere close to perfect, but we can expect the third-party applications to be updated by the developers, once the software update is actually ready for a public release, later this year. So far, the Smart Invert mode is good enough for reading text-based content, but the feature is almost unusable for viewing image-based content. Well, what do you think about this new Smart Invert dark mode that Apple has to offer? Are you fine with using it, or are you just going to patiently wait for the Cupertino-based company to roll out a full-fledged dark mode for iOS? Make sure you let us know what you guys think by dropping your valuable opinions in the comments section down below. I love this feature on other phones, and was sooo excited with this on the iPhone, and equally disappointed with it now. Can’t use WhatsApp or FaceBook or XE to name a few… Who’s normally “in charge” of making this work? Is it Apple’s overall coding that is meant to recognize photos for instance in any app, or the role of each of the apps developers?
Δ