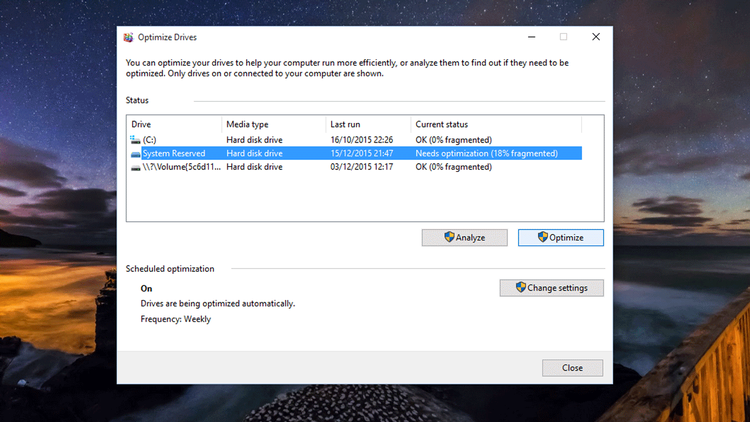HDDs have since been replaced by solid state drives (SSDs) in the majority of devices, which are able to operate much more efficiently. In fact, defragmenting an SSD may actually cause it to work less effectively. Many devices that still use the older hard drives can perform defragging automatically, but it’s still worth doing manually from time to time. Now, with modern SSHDs, the advantages of defragging are questionable and in the case of SSDs, inappropriate. We’ll explain what defragging is, the benefits, and how to do it on all the recent versions of Windows (even if you haven’t upgraded to Windows 10 yet!).
What is defragging?
In basic terms, defragmenting is exactly what it sounds like: it’s an undoing of the fact that data gets fragmented across your hard drive. Over time as files are saved, resaved, or deleted on your drive, small packets of information end up deposited in random places all over the disk rather than all together. On a traditional spinning hard drive, these files take longer to find as the read head has to move to multiple positions on the disk rather than being able to read the data in consecutive sectors. Defragmenting means that files are put back together in one place. The data is effectively compacted as the operating system removes the gaps between files. This in turn should improve the speed of your PC or laptop, even if it does so by only a marginal amount. Don’t worry though, no files will be deleted without your express permission.
Should I defrag my hard drive?
If your PC has an SSD installed rather than a spinning hard drive then the answer is an unequivocal no. It won’t help in any way and may very well reduce the life of your drive. Later versions of Windows automatically run optimisation routines on SSDs anyway (as do the SSD controllers themselves), so you can just let that run its course and you’ll be fine. For PCs with mechanical hard drives, then it’s worth doing. But don’t expect a huge boost in speed. If your machine has become sluggish then still the best way to grease its lightning is to install an SSD. The performance is usually night and day.
You’ll most likely notice the biggest difference in terms of startup times, but you can also try our 5 free ways to clean up your PC. Plus, check for signs that your hard drive is dying.
How to defrag a hard drive in Windows 7
We would highly encourage you to upgrade from Windows 7 considering it is no longer supported by Microsoft. While this process might work, you will be severely compromised in terms of functionality and security as time goes on. Click the Start button, then select All Programs > Accessories. Now choose System Tools > Disk Defragmenter. You’ll probably be asked to enter your administrator password, do this then hit’Defragment Now to begin the process.
And that’s it. Disk Defragmenter will take a while, possibly even hours to complete, but you can use your PC throughout the process.
How to defrag a hard drive in Windows 8
If it has a hard drive, your Windows 8 PC, laptop or tablet will defrag itself by default every week, thanks to the scheduled task: Optimize Drives. Therefore, unless you’ve changed any settings you won’t need to defrag. If you’re unsure, head to the ‘Defragment and optimize your drives’ option in settings (we’d recommend searching for it). Here, you can check the current status and perform a manual defragmentation. You’ll see a dialog featuring a list of the hard drives in your PC or laptop, their media type, when they were last defragged, and how fragmented they are. You really need to defrag only if the drive is more than 10 percent fragmented. If you can’t see a figure in Current status, to find out if a particular drive needs to be optimized highlight it and hit Analyze. Then confirm your choice. This will update the Current status column. Defragging will take anything from a few minutes to a few hours, but you can continue using your PC in the meantime.
How to defrag a hard drive in Windows 10
The process on Windows 10 is quite similar to that of Windows 8. The first thing you need to do is click on the Start Menu then search for defragment. You should see an option called Defragment and Optimise drives. Click on this.
Windows will show you a list of your current drives. SSDs will have the amount of days since they were last optimised, while traditional hard drives will display the amount of fragmentation as a percentage. If it doesn’t show this all you need to do is select the drive and click the Analyse button.
A rough rule of thumb is that drives that are over 10 percent fragmented should be optimised. To do this you just need to select the drive and click Optimise. Hopefully, once it’s completed your PC will be running smoothly again. If not, we’d recommend trying the other advice in our article on how to speed up Windows. If none of those tips do the trick, it might be time to invest in a new laptop or PC. Martyn has been involved with tech ever since the arrival of his ZX Spectrum back in the early 80s. He covers iOS, Android, Windows and macOS, writing tutorials, buying guides and reviews for Macworld and its sister site Tech Advisor.