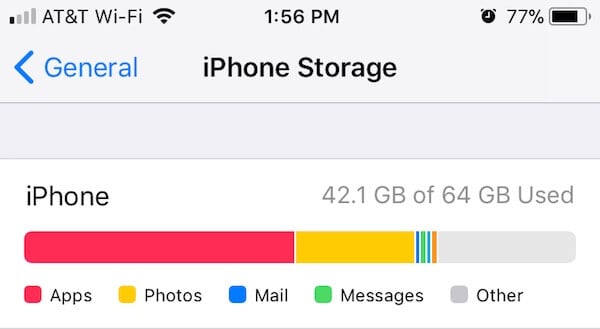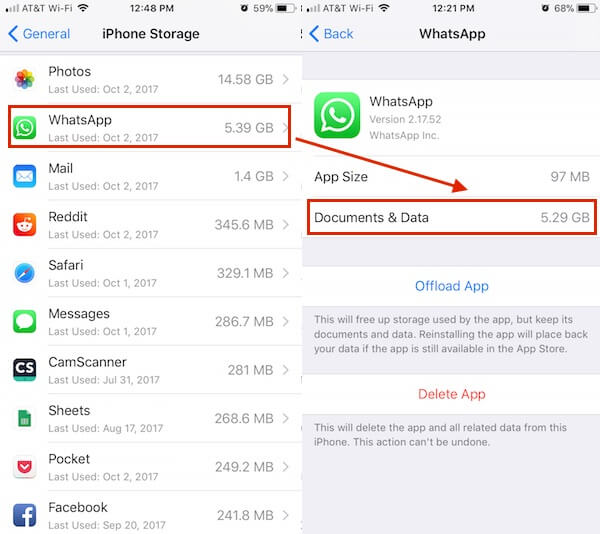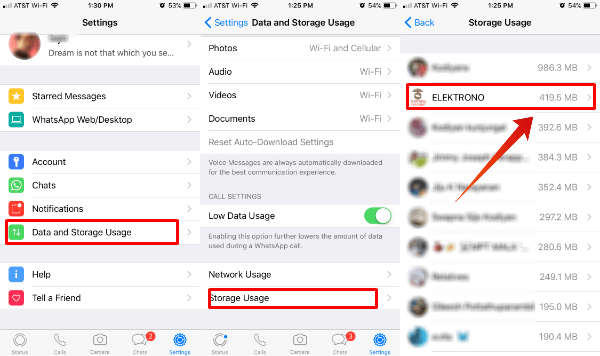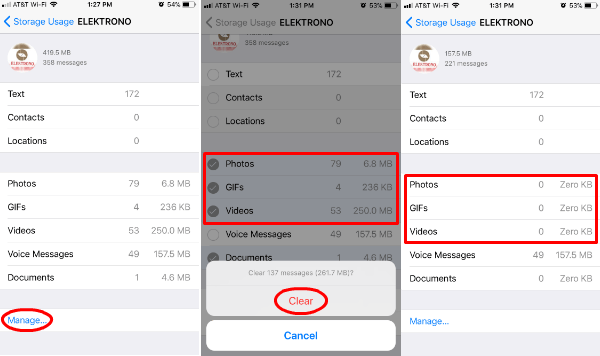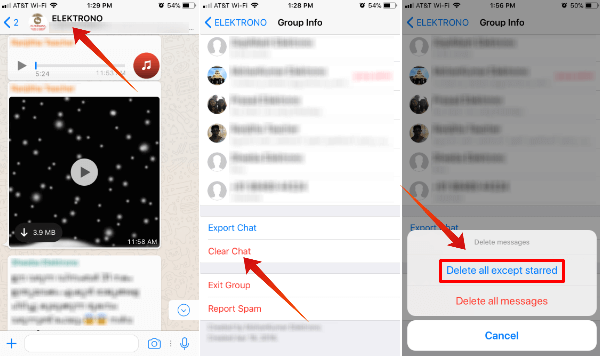Let’s have a look, how to clean up WhatsApp memory on iPhone that can free up Gigabytes on your iPhone.
Clear WhatsApp Memory on iPhone
Most of the WhatsApp users have a misconception that WhatsApp images and videos are saving on WhatsApp servers and not using iPhone memory. Unfortunately, WhatsApp is utilizing your iPhone memory for every chat, text, images, videos, and other files you transferred through this chat.
Check iPhone Current Storage
Before you start, let’s have a look at the current usage of the iPhone memory. Go to iPhone Settings > General> iPhone Storage > Wait for few seconds for IOS to collect the usage.
You can see iPhone Apps are utilizing a significant part of my 64GB iPhone memory. As you know, iPhone apps are taking memory in MBs for the App itself. The rest of the memory is using for saving the data related to that particular app.
Check WhatsApp Memory Usage
On the iPhone Storage screen, scroll down to see the app section and find out the apps using the memory. You can see the apps listed based on memory usage. Over there, on my iPhone, you can see WhatsApp Storage Usage that is more than 5GB. You can tap on the app to check further and see the App Size is only 97MB and the rest of the iPhone storage space stolen by WhatsApp data, which is the attached WhatsApp photos, videos, and other files.
The problem here, you may have a lot of communication history and data you want to keep for your business. You may have precious family videos and photos you shared, that you can’t imagine losing them. Don’t worry, WhatsApp is offering an excellent feature to view all your data storage in detail, and you can delete based on the group or the individual that consumed most of the iPhone memory. Let us see how much WhatsApp group and individual chat consumed the memory from the iPhone.
Open WhatsApp on iPhone and go to WhatsApp Settings > Storage Usage > See Groups& Individual usage on the next screen. You can select the group or individual chat from this WhatsApp Storage Usage screen and clean up the files from this screen itself.
Clean WhatsApp Storage Space
Just for the sake of screenshot, I used the group “ELEKTRONO” from my WhatsApp Storage Usage Screen. Tap on this Screen > Open The Group Screen > tap on Manage > Now Select the files to delete > Tap on Clear to Confirm.
Now you can see the last screenshot that is consuming Zero KB for Photos, GIFs, and Videos after cleaning WhatsApp storage.
Delete WhatsApp Data from Chat Window
Alternatively, you can clean up WhatsApp storage from the chat window itself. Open any chat Windows, tap on the header, and scroll down. Now you see an option for Clear Chat. Tap on Clear Chat, and you will get an option to Delete all except starred or Delete all messages.
If you want to keep any messages, you can Star them from the chat window and select the first option to keep all Stared chats on your WhatsApp. This option to keep Stred messages is not available when you clean WhatsApp from storage Usage Window.
Stop Save to Camera Roll
This is an additional setting we recommend to save storage space on iPhone, To see this setting, open WhatsApp > Settings > Chats > Save to Camera Roll > Turn Off. If you turn this on, WhatsApp automatically downloads a copy of all media files from WhatsApp to your iPhone Camera Roll, that uses your iPhone memory and also the internet data. Now, it’s your turn to clean up iPhone memory. Go and check the setting and decide what groups and individual chats you want to clean up on WhatsApp storage and start working to clean up iPhone Storage. Even though this is a time-consuming job, but the result is a clean, free memory iPhone that can perform better than before. Matthijs
Δ