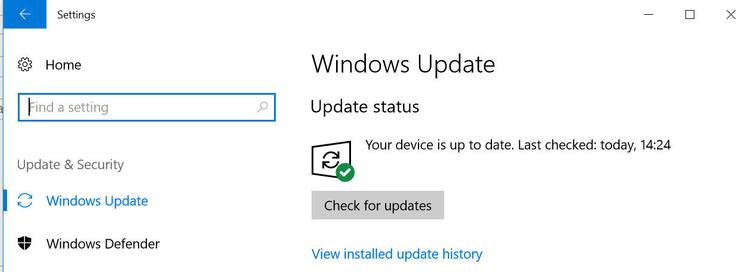Below are various methods, most of which are simple, which you can use to try and fix the 0xc000007b error. You may only need to use one but in some cases, you’ll need a combination of them to fix the problem. Typically you’ll see this error when there’s a mixing of 32-bit and 64-bit versions of Windows and applications but don’t worry too much about that. Let’s get problem-solving.
Method 1. Restart your computer
Sorry to go all The IT Crowd on you but the first thing to try is restarting Windows. It sounds too simple, but it sometimes yields results.
Method 2. Update .NET framework
In most cases, it’s the Microsoft .NET framework causing the issues. You can download the latest version of .NET Framework from Microsoft. When it’s installed (or re-installed) reboot and try your app or game again.
Method 3. Enable Administrator rights
Try running the game or app with admin rights. To do that, right-click on the shortcut or the actual executable for the game, select Properties and open the Compatibility tab. Tick the ‘Run this program as an administrator’ box, and click on OK.
Method 4. Reinstall the app or game
You can uninstall and re-installing the game or program you’re trying to run – simple but sometimes the quickest and most effective way to get rid of the error.
Method 5. Update Windows
Update Windows. In many cases, Windows will automatically update, but to make sure, head to Control Panel and search for ‘Windows Update’. In later versions, including Windows 10/11, you can open the Settings app (just search the Start menu or click the cog icon which appears just above the Windows logo when you click it in the bottom-left of the screen). In the Settings app, click on Update & Security then you should see a button to check for updates:
Method 6. Run ChkDsk
Run ‘chkdsk’ (ie check disk) by opening cmd (search for it or press Win+R). In the window type “chkdsk c: /f /r”. If it is the primary windows disk, it will ask you to schedule it for the next boot. When you restart, it will do a check before getting to the login screen. Partitions or other drives can also be checked this way so choose those if that’s where the problem application is installed.
Method 7. Reinstall DirectX
This can be the fix for games that won’t load. The way to do this depends on your version of Windows and which version of DirectX you need. There are full instructions on Microsoft’s website. Tech Advisor’s Reviews Editor, Chris has been reviewing all kinds of tech for over 10 years and specialises in audio. He also covers a range of topics including home entertainment, phones, laptops, tablets and more.