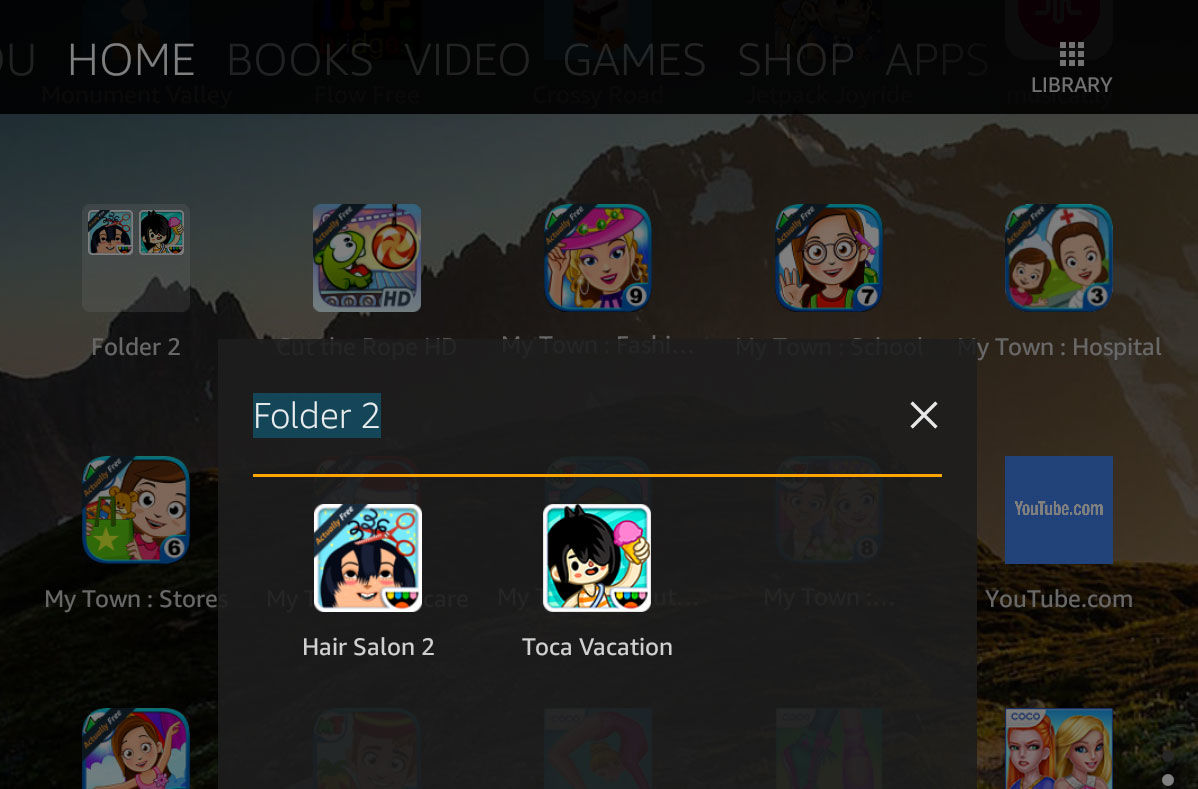First, a very quick tip: Fire tablets are not Android tablets. They don’t have the Google Play Store, nor do they have Google apps including YouTube. However, you can install a YouTube app from the Appstore on your tablet. It won’t be the official one, but it’ll do the same job. Also, Fire tablets now have Alexa built-in, so you can ask her to play music, set timers and alarms and a whole lot more. We’ve written a separate guide on how to use Alexa.
Put apps in folders
But this means that it can be a little tricky to see which content is yours and which is simply being advertised to you. One tip is to put apps into folders on the Home screen, partly so you can group similar apps together but mainly as a visual cue that you’re on the Home screen and that’s where all your stuff is. It works just like on iOS and Android. Just tap and hold on any app and drag it on top of another to create a folder containing both. Once created, you can rename the folder and drag more apps into it.
Another tip is that the content shown at the top of each of the other sections (Books, Videos, Games) is the stuff you’ve bought. There’s a little blue link called “See all of your …” which you can tap to get to the other books, apps, games and videos that aren’t shown in that initial row.
Rename your tablet
By default, your Fire will be called “Emmas 3rd Fire” or something similar. Sometimes, the auto-naming system fails and calls it “MR’s 4th Fire”. If you do have several Fire tablets (not all that unusual given how inexpensive they are) then it makes it a whole lot easier to give them friendly names. To do this swipe down from the top to bring up the Quick Settings menu, and tap the cog icon at the top. Now tap Device Options and ‘Change Your Device Name’.
Back up
While you’re there in Device Options, tap on Backup & Restore and check that it is enabled. This way, settings, bookmarks and other data will be backed up to the cloud. This will allow you to restore everything if you ever have to factory reset your tablet, or if you get a new one.
Create profiles and a family library
If you weren’t aware, you can set up multiple user profiles on a Fire tablet, just like user accounts in Windows. It means each person who uses the tablet can see their apps arranged as they like them with their own wallpaper and their own content. You can have up to two adult profiles and four kids’ profiles. A child profile has a different interface (the Fire for Kids interface) which makes it suitable for younger children. We’ve written a full guide to setting up and configuring parental controls.
The other benefit of adding everyone from the household is that it means that everyone has access to all the content that has been bought collectively.
Uninstall apps
After a while, you’ll fill up your Fire tablet’s internal storage. You can free up space by uninstalling apps. One way to do this is to tap and hold on an app (but only when in the APPS section) and tap Remove from device. Or, at the top of the APPS section, tap on the “See all your apps”, then tap on ‘DOWNLOADED’ at the top right. You can then tap the three vertical dots next to an app and choose Delete from Device.
It may be that there’s nothing in the list, but if you’ve had your Fire for a while it’s a quick way to claw back storage space. And if you want to re-download anything later, you can do that without being charged for it again. To find out what’s taking up space, tap on Internal Storage and you’ll see a breakdown. Tap on Apps & Games (typically at the top of the list) to see a list with the largest apps at the top. You’re then in a better position to figure out what will make the most difference if you remove it.
Adjust brightness and colour
Swipe down from the top to get quick access to the brightness slider. You can also tap on Blue Shade to enable a night-time mode which reduces the amount of blue light that’s said to stimulate parts of the brain which in turn keeps you awake for longer.
To see more display settings, tap the cog at the top of the Quick Settings panel then tap Display. If supported you will see an Adaptive Brightness toggle which will adjust brightness based on the ambient light. Tap on Blue Shade to adjust the brightness and the colour tint when this mode is enabled.
You can also set Blue Shade to automatically activate at certain times on certain days or, more usefully, at sunset.
Set wallpaper
Everyone likes to customise their tablet, and with the Fire you can set a background wallpaper. To do it, go to Settings > Display. The first option is Wallpaper.
Use the For You home screen
To the left of the Home screen is the new For You section. This used to be called ‘Recent’ but it has been redesigned to be more useful. It gives you a weather update, shows the apps you’ve used recently, offers some suggestions on which apps you might like to install next, and at the bottom displays the last photos and videos you’ve taken. For a fuller forecast, just tap it.
Mute notifications
When you swipe down from the top of the screen, notifications appear below the quick settings. To choose which apps can notify you, tap the cog at the top to get to Settings, then tap on Sound & Notification. Here you’ll find all the settings, including Do Not Disturb which works just as it does on iPhone and Android devices. You can choose which days the schedule operates, and times between which the tablet will remain silent. (The limitation is that you can’t set different times for different days.)
Tap on App Notifications and then tap on an app to see options to block it from making notifications or, if they’re important, make that app’s notifications a priority. A third option, Sensitive, allows you to stop notifications from that app showing up on the Lock Screen.
Search
At the top of the screen is a search bar. On the For You and Home screens, this is a system-wide search. But if you swipe to Books, Videos, Games or Apps, it will search only for those things.
If you have a tip you think we should include here, let us know in the comments below. Jim has been testing and reviewing products for over 20 years. His main beats include VPN services and antivirus. He also covers smart home tech, mesh Wi-Fi and electric bikes.