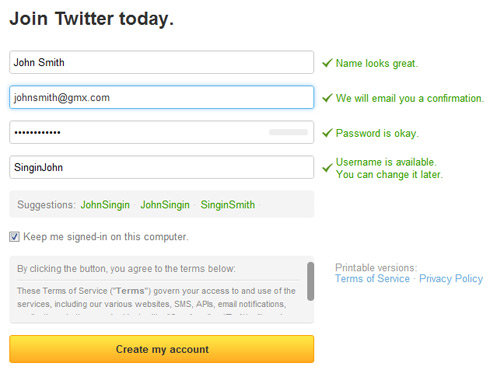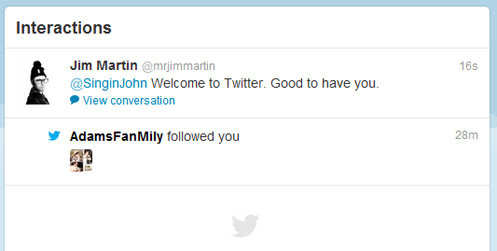Many people still don’t understand what Twitter’s all about though, and don’t see the need for any other social networks beyond Facebook. Here, we’ll explain exactly what Twitter is, why you might want to use it and how to set up an account and start tweeting. See all social network ‘how to’ articles
Tweeting
Twitter is essentially a collection of short text messages called tweets. They’re similar to Facebook’s old status updates which told friends and family what you were doing or feeling right now. Although many people use Twitter for exactly this purpose, you can also share links to online article or videos you like, or attach a photo to a tweet for people to view. You can also share your location with a tweet so people know where you are. Tweets can be up to 140 characters long, which means you have to be concise in order to get your message across.
You can read people’s tweets if you visit the website, but you can write a tweet only if you sign up for a free account. Tweets are public so anyone can read them, but you can send a DM (direct message) to someone who ‘follows’ you. A DM is a private message which only the recipient can view. Any Twitter user can follow you – you can’t prevent this. Following you means any tweets you write will appear in that person’s timeline (like Facebook’s News Feed). Similarly you can follow as many people as you want, and their tweets will appear in your timeline.
Search and trends
Twitter is a great place to find like-minded people, and it’s also a much better place than Facebook to get close to celebrities. Unlike Facebook, celebrities tend to manage their own Twitter accounts, so you get more up-to-date news about what they’re up to and a better insight into what makes them tick. To find someone, just type their name into the search box. Results are divided into people and tweets, and you can toggle between the two by clicking the menu on the left side of the page. You should be able to tell if you’ve found the right person by their photo and short biography. You can use the same search box to find tweets. Twitter uses hashtags to mark keywords in a tweet. You’ll often see these at the start of TV programmes, such as #bbcqt for Question Time. Entering that exact hashtag into Twitter’s search box will return a list of tweets containing it so you can see what people are saying about it. Similarly, if you want to ensure other people see your tweet about the programme, you should include #bbcqt in your tweet. You can make up your own hashtags, but it’s best to use words that people will search for.
Getting started with Twitter
Browse to www.twitter.com and sign up with your full name, email address and a password. Choose a username on the next screen and click Create my account. When you receive a confirmation email, click on the link to get full access to Twitter.
In the meantime, you can follow the introduction to Twitter now shown on the website. You can follow a few celebrities from the recommendation list – their latest tweets will appear in your timeline immediately. Alternatively, click Skip this step.
When you’ve followed a few people, you’ll be given the option of searching your email contacts to quickly add friends who are already on Twitter. You’ll have to enter your email address, password and a verification code.
After choosing which of your email contacts to follow, click Next or ‘Skip this step’. Now you can upload a photo of yourself and type a short Bio. This should help people to identify you, perhaps professionally, and may also tell people a few things you like. You can keep your bio impersonal if you don’t want people who don’t know you to identify you if you prefer.
Click Done and you’ll be taken to your Twitter timeline. Your information is at the top left, with suggestions of people to follow and trends below. To the right is the timeline itself with the latest tweets at the top.
Post your first tweet. Type a message to a friend in the Compose new Tweet… box. Type @ followed by the first few letters of the person’s name and it should autocomplete. Click the Tweet button and you’ll see the message appear in your timeline.
Right at the top are Home, Connect and Discover links. Click Connect to see who’s mentioned you in a tweet and any interactions, such as people who followed you, replied to your tweets or retweeted one of your tweets to all their followers.
Click the head icon at the top right to see a menu with other options. Here you can view – and reply to – direct messages, sign out and change settings. Settings include email notifications and the background image behind your timeline.
You’re not limited to using Twitter’s own website. Other programs include TweetDeck for Windows. Plus, there are apps for iPhone, iPad, Android, Blackberry and Windows Phone 7 so you can tweet from your smartphone or tablet. Jim has been testing and reviewing products for over 20 years. His main beats include VPN services and antivirus. He also covers smart home tech, mesh Wi-Fi and electric bikes.